Share by using "Copy Link" (chia sẻ bằng cách sử dụng sao chép liên kết) Chọn tùy chọn này để chia sẻ các mục với nhiều người mà bạn thậm chí có thể không quen biết. Ví dụ: bạn có thể sử dụng các liên kết này để đăng lên Facebook, Twitter hoặc LinkedIn hoặc chia sẻ trong email hoặc tin nhắn. Bất kỳ ai nhận được liên kết đều có thể xem hoặc chỉnh sửa mục, tùy thuộc vào quyền bạn đặt. Người dùng có liên kết không thể tải lên các mục mới. Hãy nhớ rằng liên kết cũng có thể được chuyển tiếp và không cần đăng nhập.
Mẹo: Bạn có thể tạo liên kết chia sẻ thông qua ứng dụng OneDrive trên máy tính cho Windows 7, Windows 10 và Mac. Chỉ cần bấm chuột phải vào tệp hoặc thư mục trong thư mục OneDrive trên máy tính của bạn và chọn Share a OneDrive link. Thao tác này sẽ sao chép một liên kết tới khay nhớ tạm của bạn mà bạn có thể dán vào bất cứ nơi nào bạn muốn gửi. Tuy nhiên, các liên kết này được đặt theo mặc định thành Quyền Edit. Nếu bạn muốn thay đổi quyền, hãy làm theo các bước bên dưới.
1. Truy cập
trang web OneDrive và đăng nhập bằng tài khoản Microsoft hoặc tài khoản cơ quan hoặc trường học của bạn.
2. Chọn các tệp hoặc thư mục bạn muốn chia sẻ bằng cách chọn biểu tượng vòng kết nối của nó.
Lưu ý: Chia sẻ nhiều mục cùng lúc không khả dụng cho OneDrive cho tài khoản cơ quan hoặc trường học.
- Nếu bạn đang sử dụng chế độ xem Danh sách, hãy chọn vòng tròn ở bên trái của mục. Bạn cũng có thể chọn nhiều mục để chia sẻ chúng cùng nhau.
- Nếu bạn đang sử dụng chế độ xem Xếp hạng, hãy chọn vòng tròn ở góc trên cùng bên phải của mục. Bạn cũng có thể chọn nhiều mục để chia sẻ chúng cùng nhau.
3. Chọn
Share ở đầu trang.
Ghi chú:
- Nếu tệp hoặc thư mục đã chọn đã được chia sẻ với ai đó, sẽ có danh sách Shared with ở dưới cùng. Mỗi hình ảnh là ảnh hồ sơ của một cá nhân hoặc tên viết tắt của một nhóm mà tệp đã được chia sẻ. Nếu bạn muốn chỉnh sửa cấp độ truy cập cho một cá nhân hoặc nhóm, hãy chọn ảnh hoặc tên viết tắt của nhóm để mở Manage Access.
- Nếu tệp hoặc thư mục đã chọn hiện không được chia sẻ với ai đó, sẽ không có danh sách Shared with.
4. Trong
Copy Link, hãy chọn
Anyone with the link can edit để mở cài đặt liên kết.
Lưu ý: Tùy thuộc vào cài đặt do quản trị viên của bạn đặt, bạn có thể có các cài đặt mặc định khác nhau. Ví dụ: nút này cũng có thể cho biết People in <Your Organization> can edit.
5. Để thay đổi quyền liên kết, hãy chọn một tùy chọn cho người bạn muốn cấp quyền truy cập với liên kết:
Lưu ý: Nếu tùy chọn chia sẻ chuyển sang màu xám, quản trị viên tổ chức của bạn có thể đã hạn chế chúng. Ví dụ: họ có thể chọn tắt tùy chọn Anyone để ngăn các liên kết có thể sử dụng được chuyển tiếp đến những người khác bên ngoài tổ chức của bạn.
-
Anyone cũng cấp quyền truy cập cho bất kỳ ai nhận được liên kết này, cho dù họ nhận trực tiếp từ bạn hay được chuyển tiếp từ người khác. Điều này có thể bao gồm những người bên ngoài tổ chức của bạn.
-
People in <Your Organization> with the link cấp cho bất kỳ ai trong tổ chức của bạn có liên kết quyền truy cập vào tệp, cho dù họ nhận trực tiếp từ bạn hay được chuyển tiếp từ người khác.
-
People with existing access có có thể được sử dụng bởi những người đã có quyền truy cập vào tài liệu hoặc thư mục. Nó không thay đổi bất kỳ quyền nào. Sử dụng điều này nếu bạn chỉ muốn gửi một liên kết đến ai đó đã có quyền truy cập.
-
Specific people chỉ cấp quyền truy cập cho những người bạn chỉ định, mặc dù những người khác có thể đã có quyền truy cập. Nếu mọi người chuyển tiếp lời mời chia sẻ, chỉ những người đã có quyền truy cập vào mục mới có thể sử dụng liên kết.
Lưu ý: Để theo dõi quyền truy cập và đảm bảo bảo mật, bạn chỉ có thể chia sẻ với người nào đó trong tổ chức của bạn hoặc có Tài khoản Microsoft.
6. Trong
Other settings, bạn có thể đặt bất kỳ tùy chọn nào sau đây:
-
Allow editing cho phép những người đã đăng nhập bằng Tài khoản Microsoft chỉnh sửa các tệp hoặc thư mục mà họ có quyền truy cập. Nếu bạn đang chia sẻ một thư mục, những người có quyền Chỉnh sửa có thể sao chép, di chuyển, chỉnh sửa, đổi tên, chia sẻ và xóa bất kỳ thứ gì trong thư mục mà họ có quyền truy cập. Bỏ chọn hộp này có nghĩa là mọi người có thể xem, sao chép hoặc tải xuống các mục của bạn mà không cần đăng nhập. Họ cũng có thể chuyển tiếp liên kết đến những người khác. Tuy nhiên, họ không thể thực hiện thay đổi đối với phiên bản trên OneDrive của bạn.
Ghi chú: - Allow editing được bật theo mặc định.
- Bạn cũng có thể đặt quyền chỉnh sửa trên màn hình trước bằng cách chọn biểu tượng bút chì ở bên phải tên mà bạn đang chia sẻ tệp.
-
Block download ngăn mọi người tải xuống tệp hoặc thư mục mà họ có quyền truy cập. Bỏ chọn hộp này có nghĩa là mọi người có thể tải tệp xuống thiết bị của họ.
-
Set expiration date cho phép bạn đặt ngày cho liên kết hết hạn. Sau ngày bạn đặt, liên kết sẽ không hoạt động nữa và bạn sẽ cần tạo một liên kết mới cho những người dùng yêu cầu quyền truy cập vào tệp hoặc thư mục của bạn.
-
Set password cho phép bạn đặt mật khẩu để truy cập tệp. Khi người dùng nhấp vào liên kết, họ sẽ được nhắc nhập mật khẩu trước khi có thể truy cập tệp. Bạn sẽ cần cung cấp mật khẩu này riêng cho bất kỳ ai mà bạn muốn chia sẻ tệp.
-
Open in review mode only giới hạn mọi người để lại nhận xét và đưa ra đề xuất về tệp.
Ghi chú: - Chỉ các tài liệu / tệp Word mới có tùy chọn quyền này.
- Nếu ai đó đã có quyền chỉnh sửa đối với tài liệu, việc chọn Open in review mode only sẽ không ngăn họ thực hiện chỉnh sửa. Đối với họ, tài liệu sẽ mở ở chế độ chỉnh sửa.
7. Khi bạn đã đặt tất cả cài đặt liên kết và quyền của mình, hãy chọn
Apply .
8. Bên dưới
Copy Link, hãy chọn
Copy.
Lưu ý: "https://1drv.ms" là URL rút gọn cho OneDrive. URL rút gọn hữu ích cho việc chia sẻ qua Twitter.
9. Dán liên kết và gửi liên kết đến nơi bạn muốn gửi, chẳng hạn như email, tin nhắn hoặc bài đăng.




 Trang Chính
Trang Chính Latest images
Latest images

 Tường nhà
Tường nhà  Bài viết
Bài viết  Kết bạn
Kết bạn  Ngăn cấm
Ngăn cấm
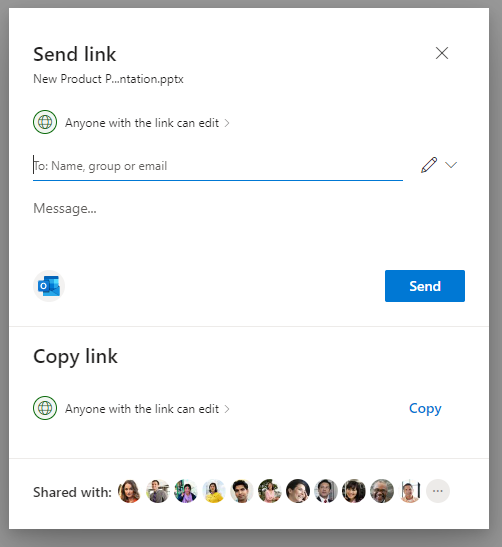
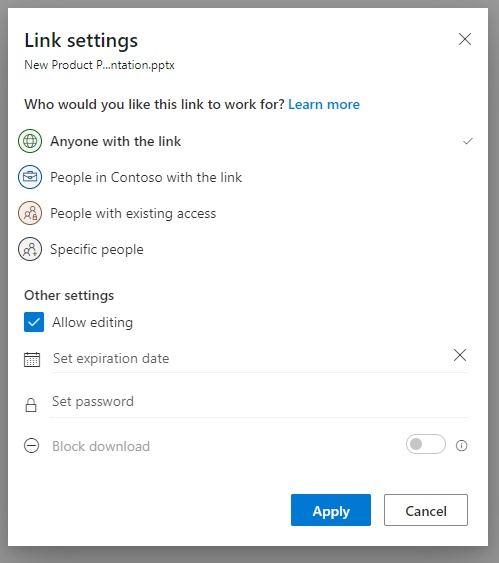
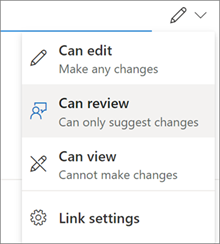

 098 376 5575
098 376 5575