Mỗi cá nhân thường sở hữu 2 hay nhiều thiết bị công nghệ khác nhau như Laptop, PC, smartphone, tablet… Ở mỗi môi trường (công ty, quán café, nhà ở,...) và thời điểm khác nhau chúng ta có thể sẽ sử dụng 1 thiết bị khác nhau. Chính vì thế sẽ nảy sinh việc một file tài liệu/ nhạc/ phần mềm sẽ được tải về 1 thiết bị và khi bạn muốn sử dụng trên thiết bị khác bạn phải làm nhiều công đoạn khác nhau để sao chép. Hay một file word/ excel bạn chỉnh sửa trên một thiết bị và muốn nó cũng được tự động thay đổi tương tự trên các thiết bị khác.
Một lời giải cho bài toán trên chính là việc đồng bộ hóa dữ liệu dựa trên công nghệ điện toán đám mây. Với công nghệ này, bạn không cần copy, paste, gắn cable, dùng usb… nhưng dữ liệu của bạn vẫn được sao chép ngay lập tức giữa các những thiết bị với nhau.
Dưới đây là 6 công cụ đồng bộ phổ biến nhất năm 2012:
1. Dropbox là dịch vụ sao lưu, lưu trữ dữ liệu trực tuyến với khả năng đồng bộ theo thời gian thực và tự động thực hiện sao lưu, hỗ trợ miễn phí 2GB dung lượng lưu trữ trực tuyến trên máy chủ của họ.
Đặt các tập tin của bạn vào trong Dropbox trên một máy tính nào đó và ngay lập tức, chúng sẽ xuất hiện trên bất kì các máy tính khác mà đã được cài đặt sẵn Dropbox của bạn (Windows, Mac, và Linux). Các tập tin này của bạn sẽ được Dropbox sao chép và lưu trữ trên các máy chủ an toàn của họ nên bạn cũng có thể truy cập vào chúng từ bất kì các máy tính hoặc các thiết bị di động khác của bạn thông qua trang web của Dropbox.
2. FolderShare là một giải pháp đồng bộ phổ biến của Microsoft cho phép bạn đồng bộ hóa các tập tin giữa các máy tính chạy trên các hệ điều hành khác nhau (Windows và Mac). Đầu tiên bạn tải về FolderShare thích hợp với hệ điều hành và cài đặt nó trên tất cả các máy tính mà bạn muốn đồng bộ. Tiếp theo, bạn phải tạo một tài khoản trên trang web của FolderShare và kết hợp mỗi máy tính vào tài khoản. Chỉ định thư mục mà bạn muốn giữ để đồng bộ. Bây giờ mỗi khi bạn muốn đồng bộ hóa các tập tin của bạn, chỉ cần đăng nhập vào tài khoản của bạn và đồng bộ nó. Quá trình này đồng bộ tất cả các tập tin của bạn bất cứ khi nào bạn kết nối Internet.
3. SyncToy là một công cụ đa năng được cung cấp miễn phí từ Microsoft cách sử dụng dễ dàng với giao diện tự động hóa các tập tin và thư mục đồng bộ hóa. SyncToy có thể quản lý nhiều các thư mục cùng một lúc, nó có thể kết hợp các tập tin từ hai thư mục trong một ổ cứng. SyncToy còn theo dõi đặt lại tên các tập tin bị trùng và đảm bảo những thay đổi đó được chuyển sang một thư mục đồng bộ khác.
4. Allway Sync là một phần mềm đồng bộ hóa miễn phí cho Windows. Ngoài đồng bộ các file qua mạng, Allway Sync cũng cho phép bạn đồng bộ tập tin trên một ổ đĩa di động như ổ đĩa USB, đĩa CD,... Nó cũng có chức năng như một công cụ sao lưu. Chỉ cần đồng bộ hóa thư mục tài liệu của bạn trên máy tính với bất kỳ thiết bị sao lưu và tất nhiên là nó sẽ tạo ra một bản sao giống y hệt.
Bản Allway Sync Pro chỉ có cho Windows và giá $25.95.
5. GoodSync là một phần mềm đồng bộ hóa các tập tin, cho phép bạn tự động đồng bộ tập tin giữa các máy tính để bàn, máy tính xách tay, và ổ đĩa bên ngoài. GoodSync cũng cho phép bạn sao lưu các tập tin đến từ FTP, WebDAV, Windows Mobile điện thoại và PDA. Bạn có thể phân tích các thư mục trước khi đồng bộ để có được một báo cáo chi tiết của các tập tin mới, thay đổi hoặc bị xóa. Sau đó, bạn có thể chấp nhận đề nghị của họ, hoặc chỉ đồng bộ tất cả. GoodSync cũng có thể đồng bộ hóa xóa tập tin. Đó là một trong hầu hết các tính năng phong phú mà phần mềm đồng bộ hóa tập tin này có mà tôi đã thấy.
GoodSync 10 có cho cả Windows/Mac ($29.95) và Linux ($39.95). Dành cho Windows/Mac còn có bản GoodSync2Go portable. Bản Enterprise cho Server có giá tới $995.
6. BestSync là một tiện ích cho các tập tin đồng bộ hóa giữa các thư mục của bạn và ổ đĩa mạng, máy chủ FTP. Với BestSync bạn có thể đồng bộ, nén và mã hóa các tập tin vào ổ đĩa USB trong văn phòng, và đồng bộ, giải nén và giải mã tại máy tính nhà bạn.
BestSync và thư mục Synchronizer có thể nhân bản một thư mục với một trang web FTP, chỉ có các tập tin thay đổi được cập nhật. Thư mục này thì dễ dàng để truy cập, chẳng hạn như outlook mailbox and address, my document, my pictures, and digital camera photo, CD burning folder, v.v...
BestSync 2017 có rất nhiều tính năng nhưng chỉ có tính năng đồng bộ hóa tập tin là không giới hạn trong các phiên bản phần mềm miễn phí.
BestSync chỉ dành cho Windows còn có các phiên bản khác như Basic, Premium, Business và Ultimate với giá lần lượt là $19.95, $39.95, $69.95 và $99.95. BestSync 2017 có thể đồng bộ dữ liệu 2 chiều với Amazon S3, Google Storage, Windows Azure, Rackspace Cloud Files, Microsoft OneDrive, Google Drive và DropBox.
Update: Nếu phải trả phí, GoodSync đạt 9.5/10 điểm, đứng đầu trong top The Best Sync Software of 2017. Kế tiếp là SugarSync, Laplink PCsync, ViceVersa, Allway Sync, Super Flexible File Synchronizer, Liuxz Sync Now! và Beyond Sync.




 Trang Chính
Trang Chính Latest images
Latest images

 Tường nhà
Tường nhà  Bài viết
Bài viết  Kết bạn
Kết bạn  Ngăn cấm
Ngăn cấm





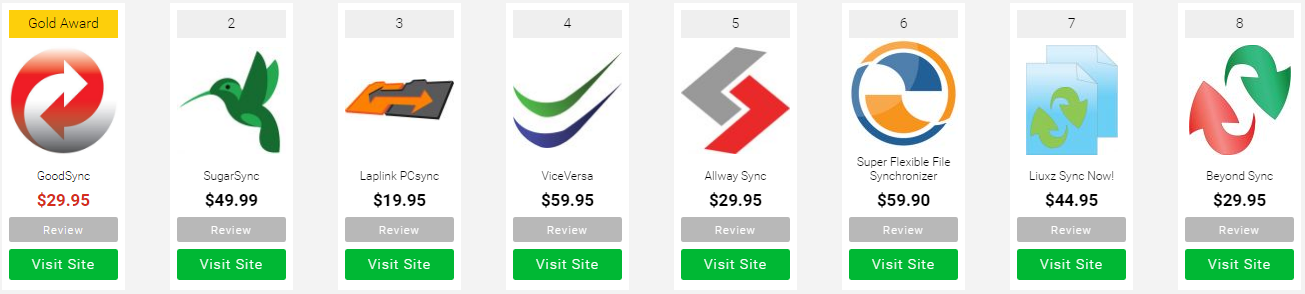











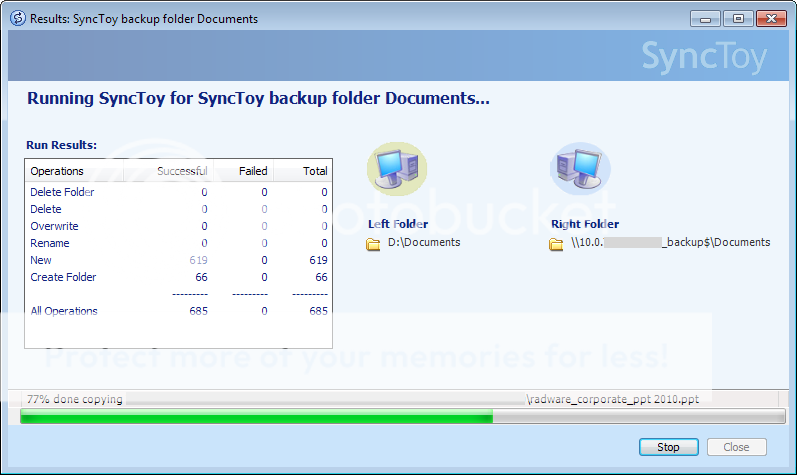
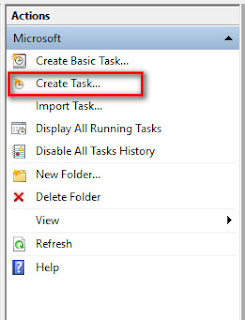
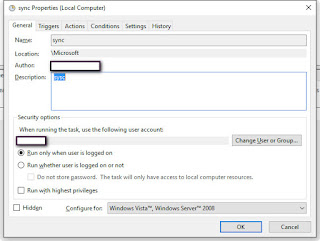
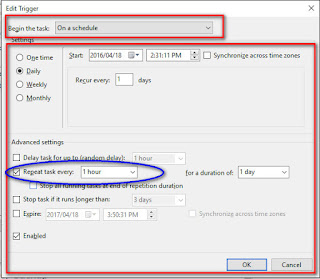
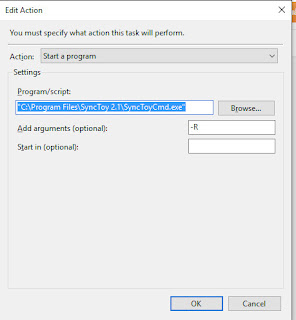
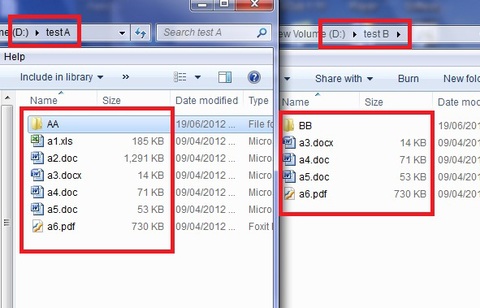


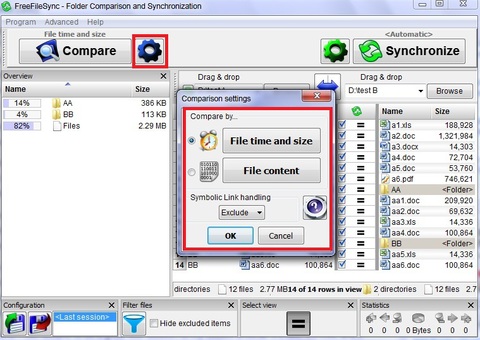


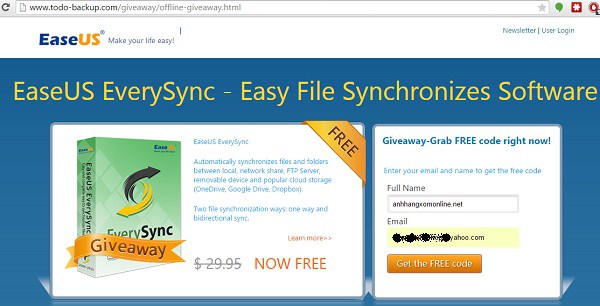
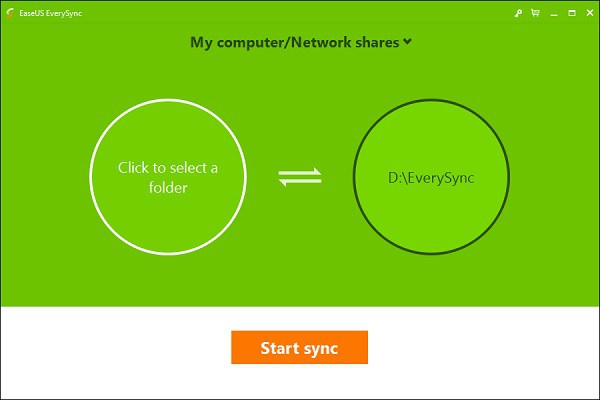
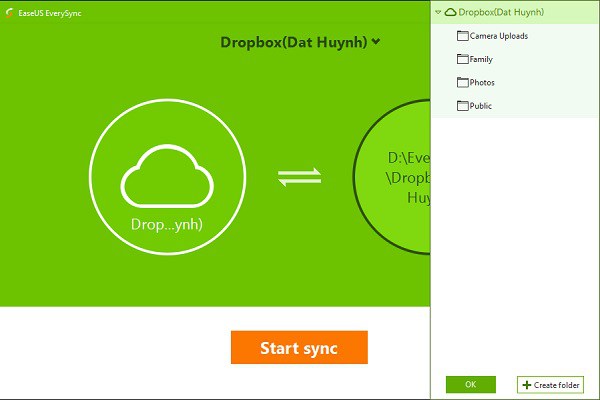

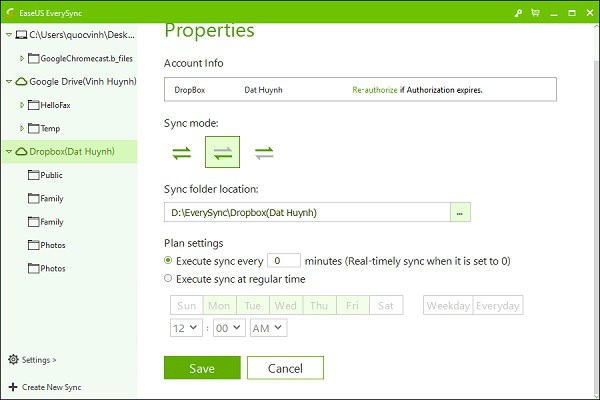
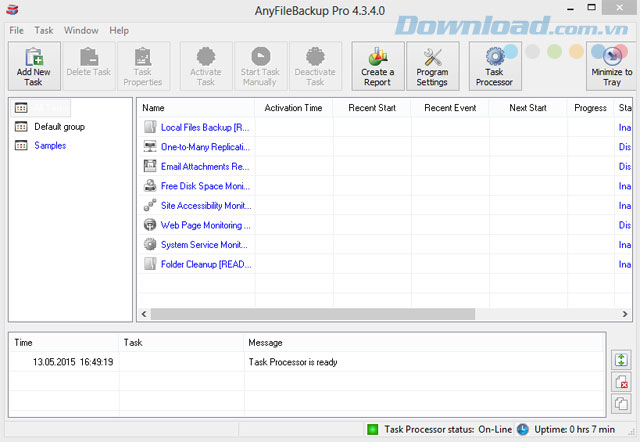

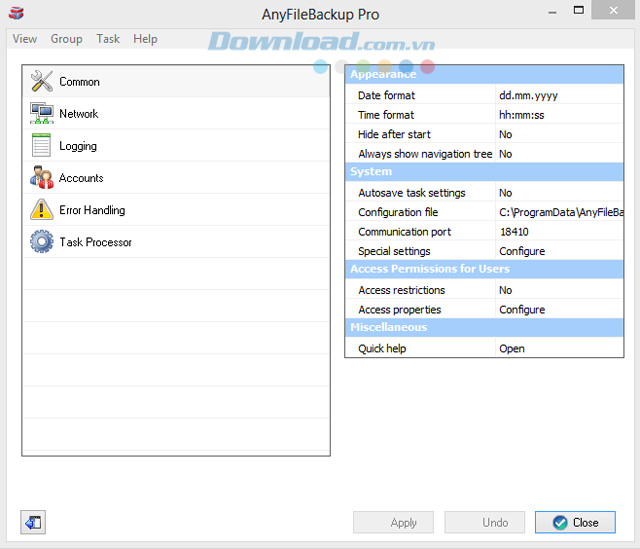

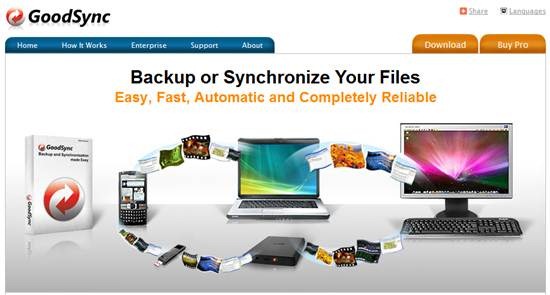

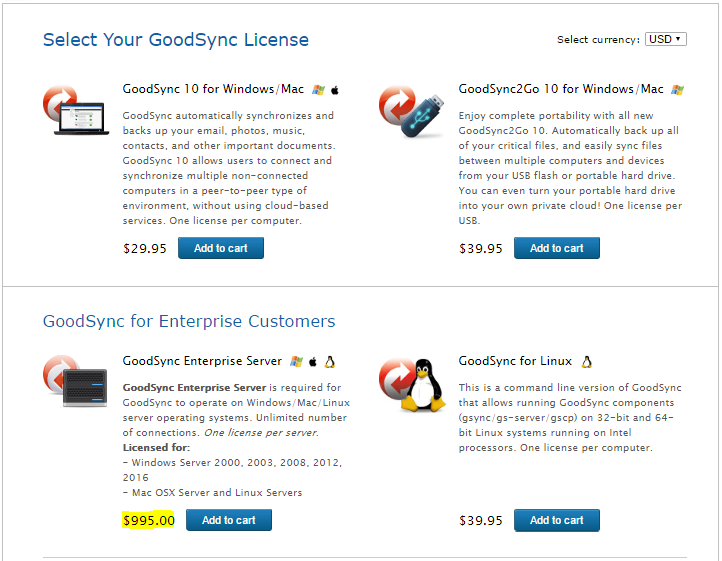
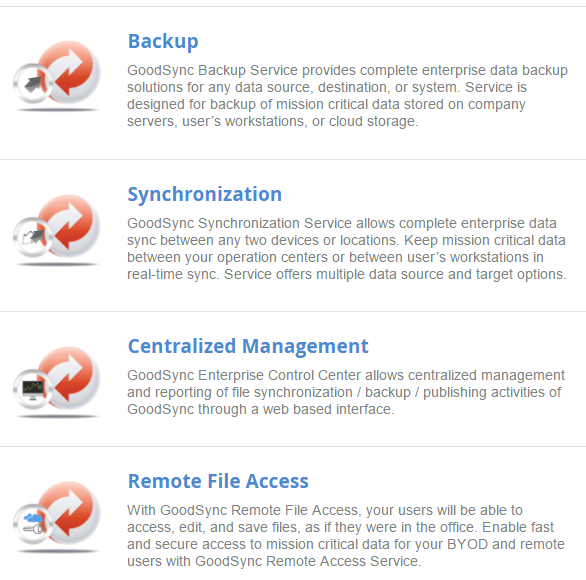



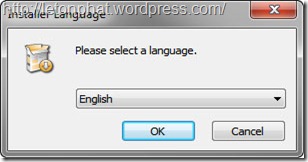

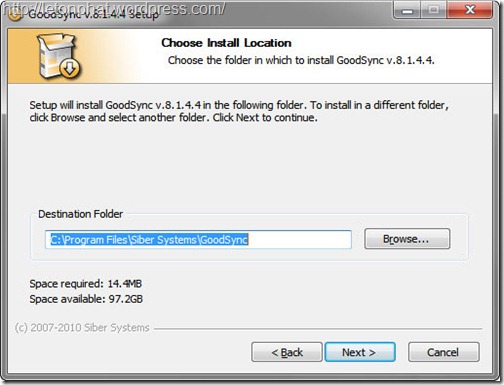












 098 376 5575
098 376 5575