Liên kết hộp thư cảnh báo giúp người dùng có thể nhận được email ngay khi camera phát hiện có ai đang chuyển động trong vùng quan sát, lập tức kiểm tra coi đó là ai và có biện pháp đề phòng ngay lập tức. Nhưng để cấu hình email khi được tăng cường bảo mật cho camera không hề dễ dàng. Do vậy bài viết này sẽ sẽ hướng dẫn các bạn khắc phục vấn đề này không chỉ với Gmail mà cả Yahoo, Outlook hoặc email cá nhân khác.
Hướng dẫn lấy mã xác thực dịch vụ email
- Google:
- Sử dụng một trình duyệt Web nào đó trên máy tính vào Gmail >>> đăng nhập tài khoản của bạn >>> Cài đặt >>> Quản lý tài khoản Google (Manage your Google Account) của bạn.
Kế đến chọn Bảo mật (Security) >> chọn Xác minh 2 bước (2-Step Verification)
Khi đã chọn xác minh 2 bước, Google sẽ yêu cầu bạn xác minh tài khoản bằng số điện thoại của mình, một mã sẽ gửi đến theo dạng tin nhắn về số điện thoại của bạn, nhập mã đó để xác minh trạng thái tài khoản Gmail.
Khi đã hoàn thành bạn sẽ thấy ở mục Xác minh 2 bước đã chuyển qua chế độ Bật >> tiếp theo chọn Mật khẩu ứng dụng (App passwords)
Tại bước này bạn chọn Thiết bị (Select device) >>> chọn Other (Custome name)
Đặt tên Foscam (hoặc gì đó tùy bạn) >>> nhấn Generate để tạo mật khẩu
Xong, lưu lại 16 ký tự mật khẩu trong ô màu vàng (không lấy khoảng trắng).
- Yahoo!, Aol.:
- Sử dụng một trình duyệt Web nào đó trên máy tính vào Yahoo! >>> đăng nhập tài khoản của bạn >>> Thông tin tài khoản (Account info) của bạn.
Ngoại trừ số điện thoại di động đầu tiên phải có để có thể khôi phục tài khoản, Yahoo không bắt buộc người dùng phải sử dụng 2-Step Verification (2SV). Yahoo cho rằng: "nếu bạn thường không sử dụng mật khẩu để đăng nhập vào tài khoản Yahoo của mình thì đây là nơi bạn có thể tạo mật khẩu cho các ứng dụng bên thứ 3 yêu cầu mật khẩu". Chính vì vậy, chức năng App Password của Yahoo cũng hoàn toàn độc lập 2SV.
Tuy nhiên, nếu không phải xác thực bước 2 thì bạn cũng đâu cần phải tạo tạo mật khẩu một lần cho ứng dụng? Do vậy, như đã thực hiện với Google, chúng ta sẽ bắt đầu với bảo mật tài khoản (Account Security) bằng cách bật xác thực bước 2 cho đăng nhập (Turn on 2SV).
Nhấn Get started để bắt đầu quá trình xác thực bước 2
Yahoo chỉ cho chọn 1 trong 3 phương thức xác thực bước 2 (Phone number, Authenticator App và Security key). Riêng Authenticator App mới được Yahoo đưa vào sử dụng tháng 6/2022. Trong ví dụ này chúng ta chọn New để sử dụng ứng dụng xác thực:
Tiếp tục, nhấn Continue
Hãy sử dụng ứng dụng xác thực trên mobile (có thể dùng Google Authenticator, Microsoft Authenticator, Authy, ... hoặc Duo Mobile) để scan QR code do Yahoo cung cấp.
Nhập mã xác thực từ ứng dụng trên mobile để hoàn tất thiết lập xác thực bước 2
Xong 2SV. Tiếp theo, để tạo mật khẩu dùng một lần, nhấn Generate app password
Chọn Get Started
Đặt tên ứng dụng, ví dụ Foscam và nhấn Generate password để tạo mật khẩu
Cuối cùng, lưu lại 16 ký tự mật khẩu (không lấy khoảng trắng).
- Outlook:
- Sử dụng một trình duyệt Web nào đó trên máy tính vào Outlook.com >>> đăng nhập tài khoản của bạn >>> Tài khoản Microsoft của tôi (My Microsoft account). Chọn tab Security, mở Advanced security options. Microsoft trước tiên yêu cầu ít nhất phải có một địa chỉ email thay thế khác hoặc một số điện thoại di động để dùng cho khôi phục tài khoản.
Kế đến chọn Bổ sung bảo mật (Additional security) >> bật Turn on cho xác thực bước 2 (Two-step verification).
Nhấn Next
Chọn 1 trong 3 phương thức xác minh danh tính (App, Alternate email address, Phone number). Trong ví dụ này ta chọn An App.
Lưu ý: Nếu dùng Microsoft Authenticator để đăng nhập bằng điên thoại không cần mật khẩu, bạn có thể nhấn Get it now. Nhưng nếu muốn sử dụng ứng dụng xác thực khác không phải của Microsoft như Authy, Duo Mobile,... bạn cần nhấn link "set up a different Authenticator app".
Có thể sử dụng ứng dụng xác thực trên mobile như Google Authenticator, Authy, ... hoặc Duo Mobile để scan QR code do Microsoft cung cấp. Kế tiếp nhập mã xác thực từ ứng dụng (code generated by app) để hoàn tất thiết lập xác thực bước 2.
Microsoft chu đáo cung cấp thêm mã dự phòng cho xác thực. Bạn có thể in ra hoặc lưu giữ ở đâu đó (trong ví chẳng hạn).
Microsoft căn dặn người dùng cần đồng bộ tài khoản (Sync your Outlook.com) với các ứng dụng/thiết bị khác và khuyến cáo nên sử dụng mật khẩu riêng cho ứng dụng. Microsoft đồng thời cung cấp link hướng dẫn người dùng đồng bộ Outlook trên các loại smartphone.
Microsoft không quên hỗ trợ các sản phẩm cũ của mình với việc gợi ý người dùng nên tạo mật khẩu riêng cho từng ứng dụng/thiết bị.
Xong 2SV. Tiếp trong mục App Passwords, nhấn Create a new app password
Xong, lưu lại 16 ký tự mật khẩu. Bạn phải chịu khó ghi lại, cần tiếp lấy nữa - nhấn tiếp Create a new app password.
Ở khâu cuối cùng này, Microsoft hơi tệ so với Google hay Yahoo: không cho đặt tên từng ứng dụng/thiết bị đã được tạo mật khẩu, gây khó khăn cho việc thu hồi khi không dùng nữa.
- Yandex:
- Sử dụng một trình duyệt Web nào đó trên máy tính vào Yandex.xom >>> đăng nhập tài khoản của bạn >>> chọn Account Management.
Yandex cho phép sử dụng 3 phương thức đăng nhập (login method): Password, Password+SMS và Yandex.Key (hoặc QR code). Tuy nhiên, khi mới tạo tài khoản người dùng phải thêm số điện thoại và được mặc định dùng để nhận SMS cho đăng nhập bước 2. Nếu số điện thoại này lại dùng cho nhiều tài khoản của Yandex, bạn dễ có nguy cơ bị tạm khoá tài khoản trong ngày do vượt quá giới hạn SMS. Chính vì vậy, bạn nên thực hiện 2-FA với Yandex.Key.
1. Xác thực số điện thoại
Từ Passwords and authorization >> nhấn chọn Login method.
Chọn Yandex Key từ danh sách.
Nếu bạn đã liên kết số điện thoại với tài khoản của mình, trình duyệt sẽ hiển thị số này và hỏi bạn có muốn xác nhận hay thay đổi nó (Change phone number) hay không. Nếu số điện thoại hiện tại của bạn không được liên kết với tài khoản của bạn, bạn phải liên kết nó để có thể khôi phục quyền truy cập vào tài khoản của mình theo cách thủ công.
Để liên kết hoặc xác nhận một số, hãy yêu cầu gửi mã qua SMS rồi nhập mã đó vào biểu mẫu.
Khi bạn đã nhập đúng mã, hãy nhấp vào Confirm để chuyển sang bước tiếp theo.
2. Tạo mã PIN
Hãy nghĩ đến mã PIN gồm từ 4-16 chữ số và nhập mã đó để xác thực hai yếu tố.
Chú ý: Bạn không nên chia sẻ mã PIN của mình với bất kỳ ai và không thể thay đổi được. Nếu bạn quên mã PIN của mình, Yandex Key sẽ không thể tạo mật khẩu một lần chính xác và quyền truy cập vào tài khoản của bạn chỉ có thể được khôi phục bằng cách liên hệ với bộ phận hỗ trợ.
Nhấp vào Create để xác nhận mã PIN của bạn.
3. Định cấu hình khóa Yandex
Ứng dụng Yandex Key được yêu cầu để tạo mật khẩu một lần cho tài khoản của bạn. Bạn có thể nhận liên kết đến ứng dụng trực tiếp trên điện thoại của mình hoặc bạn có thể cài đặt ứng dụng đó từ App Store hoặc Google Play.
Ghi chú: Yandex Key có thể yêu cầu quyền truy cập vào máy ảnh của bạn để nhận ra mã QR khi tài khoản được thêm vào hoặc khi bạn đăng nhập bằng mã QR.
Trong Yandex Key, nhấn + để thêm tài khoản. Yandex Key sẽ bật máy ảnh của bạn để quét mã QR được hiển thị trong trình duyệt.
Nếu không thể đọc mã QR, hãy nhấp vào Show secret key để hiển thị khóa bí mật trong trình duyệt hoặc add it manually để thêm thủ công trong ứng dụng. Thay vì mã QR, trình duyệt sẽ hiển thị một chuỗi các ký tự phải được nhập vào ứng dụng.
Khi nó nhận ra tài khoản của bạn, thiết bị của bạn sẽ yêu cầu mã PIN bạn đã tạo trong bước hai.
4. Kiểm tra mật khẩu một lần của bạn
Để đảm bảo rằng mọi thứ được thiết lập chính xác, bạn cần nhập mật khẩu dùng một lần ở bước cuối cùng. Xác thực hai yếu tố sẽ chỉ được bật sau khi bước này hoàn thành.
Nhập mã PIN bạn đã tạo trong bước 2 vào Yandex Key. Ứng dụng sẽ hiển thị mật khẩu dùng một lần của bạn. Nhập nó bên cạnh Bật và nhấp vào nút. Trong một số trường hợp, bạn sẽ được yêu cầu nhập mật khẩu mà bạn đã sử dụng trước khi bật 2FA.
Ghi chú: Bạn cần nhập mật khẩu một lần trước khi mật khẩu ngừng hiển thị trên màn hình ứng dụng. Nếu không còn nhiều thời gian cho đến mật khẩu tiếp theo, chỉ cần đợi mật khẩu mới xuất hiện.
Nếu bạn nhập đúng dữ liệu, 2FA sẽ được bật và tài khoản của bạn sẽ mở.
5. Tạo mật khẩu ứng dụng
Quay về Passwords and authorization, nhấn Create an app password.
Tiếp theo, chọn loại ứng dụng, ví dụ chọn Car audio. Đặt một tên ứng dụng/ thiết bị sẽ dùng mật mật khẩu. Ví dụ: Foscam. Nhấn Create để tạo mật khẩu
Để tiếp tục, Yandex yêu cầu nhập mật khẩu dùng 1 lần được tạo từ ứng dụng Yandex Key trên mobile của tài khoản này.
Nhấp vào Confirm. Mật khẩu ứng dụng sẽ được hiển thị trong cửa sổ bật lên.
Cuối cùng, lưu lại 16 ký tự mật khẩu và cấu hình ứng dụng theo hướng dẫn.
Lưu ý: Mật khẩu ứng dụng sẽ chỉ được hiển thị một lần. Nếu bạn vô tình đóng trang này khi chưa kịp ghi lại mật khẩu, chỉ cần tạo một trang mới. Nếu bạn thay đổi mật khẩu Yandex chính của mình, bạn sẽ cần tạo tất cả các mật khẩu riêng biệt mới.
Hướng dẫn cấu hình email cho thiết bị
Kế đến mở App trên điện thoại >>> vào mục Cài đặt >>> chọn Thiết lập cảnh báo >>> Hòm thư cảnh báo >>> chọn vào mục Hòm thư khác
Google: Gmail thông thường có thể gửi 500 emails/ngày, G Suite hơn 2,000 emails/ngày.
| SMTP Server | smtp.gmail.com |
| SMTP Port | 465 hoặc 587 |
| Transport Layer Security | TLS hoặc STARTTLS |
| Need Authentication | Yes |
| SMTP Username | nhập Gmail đang có ở trên |
| SMTP Password | nhập 16 ký tự mật khẩu lấy ở trên |
| Sender E-mail | nhập Gmail đang có ở trên |
| Receiver | nhập email nào muốn nhận cảnh báo |
Yahoo!: Yahoo! mail có thể gửi 500 emails/ngày
| SMTP Server | smtp.mail.yahoo.com |
| SMTP Port | 465 or 587 |
| Transport Layer Security | TLS hoặc STARTTLS |
| Need Authentication | Yes |
| SMTP Username | nhập Yahoo mail đang có ở trên |
| SMTP Password | nhập 16 ký tự mật khẩu lấy ở trên |
| Sender E-mail | nhập Yahoo mail đang có ở trên |
| Receiver | nhập email nào muốn nhận cảnh báo |
Aol.: Aol. có thể gửi 500 emails/ngày
| SMTP Server | smtp.aol.com |
| SMTP Port | 465 or 587 |
| Transport Layer Security | TLS hoặc STARTTLS |
| Need Authentication | Yes |
| SMTP Username | nhập Aol. mail đang có ở trên |
| SMTP Password | nhập 16 ký tự mật khẩu lấy ở trên |
| Sender E-mail | nhập Aol. mail đang có ở trên |
| Receiver | nhập email nào muốn nhận cảnh báo |
Outlook: Outlook/hotmail thông thường có thể gửi 300 emails/ngày, O365 5000 người nhận/ngày.
| SMTP Server | smtp-mail.outlook.com |
| SMTP Port | 465 |
| Transport Layer Security | TLS |
| Need Authentication | Yes |
| SMTP Username | nhập Outlook đang có ở trên |
| SMTP Password | nhập 16 ký tự mật khẩu lấy ở trên |
| Sender E-mail | nhập Outlook đang có ở trên |
| Receiver | nhập email nào muốn nhận cảnh báo |
Yandex: Yandex mail có thể gửi 500 emails/ngày
| SMTP Server | smtp.yandex.com |
| SMTP Port | 465 |
| Transport Layer Security | TLS |
| Need Authentication | Yes |
| SMTP Username | nhập Yandex mail đang có ở trên |
| SMTP Password | nhập 16 ký tự mật khẩu lấy ở trên |
| Sender E-mail | nhập Yandex mail đang có ở trên |
| Receiver | nhập email nào muốn nhận cảnh báo |
Trở lại phần cài đặt trên giao diện camera và bật ín hiệu cảnh báo khi phát hiện chuyển động lên. Ở đây mình chọn chế độ nhạy nhất là có ai đi qua mà thấy được là báo động kêu lên trong thời gian như còi cứu hoả. Thời gian cài đặt còi kêu chỉ nên để 1 phút để tránh làm phiền mọi gười xung quanh.
Phần danh sách thiết bị, bạn nhấn chọn chức năng cảnh giác ở góc trái thiết bị.
Như vậy là bạn vừa có thể dò chuyển động, phát hiện chuyển động và cảnh báo qua hộp thư Gmail dễ dàng rồi. Mỗi khi phát hiện ai đi qua, camera sẽ chụp hình và gửi ngay về hòm thư gmail của bạn. Cách làm này sẽ giúp bạn tiết kiệm đến 480K chi phí mua mail do Yoosee cung cấp.
Kết luận
| Dịch vụ | Miễn phí | Trả phí | ||
| Dung lượng | Thời gian | Dung lượng | Giá | |
| Gmail & G. Drive | 15 GB | Forever | 2 TB | $9.99/month |
| Yahoo! | 1TB | Forever | 2 TB | $9.99/month |
| Outlook & OneDrive | 5 GB | Forever | 1 TB | $6.99/month |
| Yandex & Yandisk | 5 GB | Forever | <=50 TB | $0.023/GB/month |
| NAS | - | - | Unlimited | $7.00/month |
Hãy lắp đặt ngay một camera như Foscam, Yoosee ở trong nhà cho an toàn, và luôn mở đầy đủ các tính năng phát hiện chuyển động, tự động ghi hình cũng như chụp lại hình ảnh nêu như bạn kinh doanh hay cho thuê nhà.
Nguồn: https://lapinternetfpt.vn/lien-ket-hom-thu-canh-bao-camera-yoosee/




 Trang Chính
Trang Chính Latest images
Latest images

 Tường nhà
Tường nhà  Bài viết
Bài viết  Kết bạn
Kết bạn  Ngăn cấm
Ngăn cấm

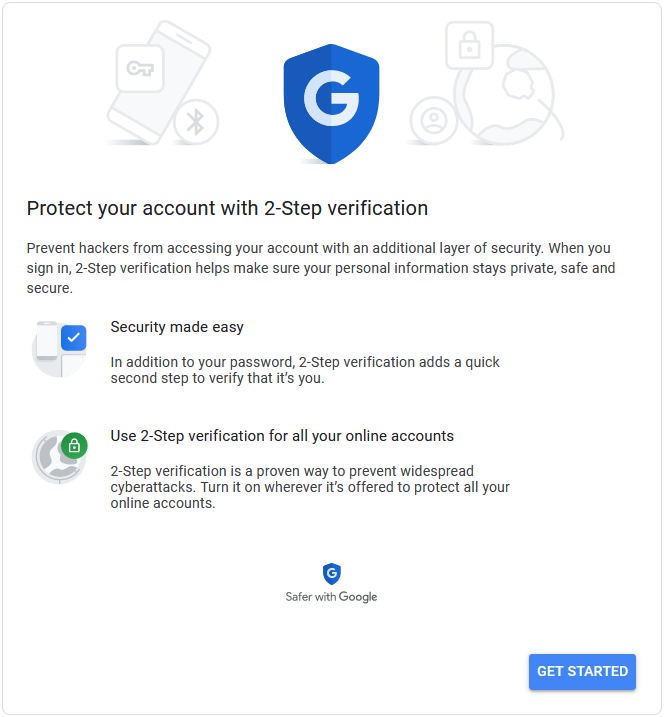

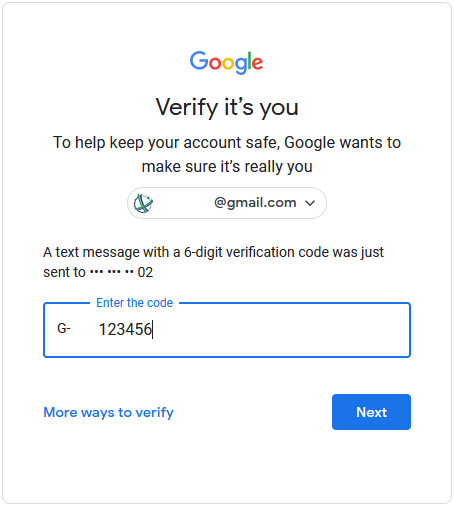
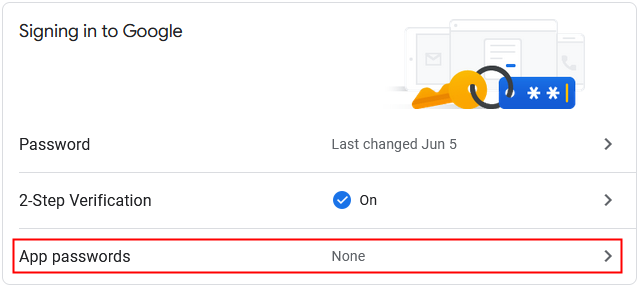

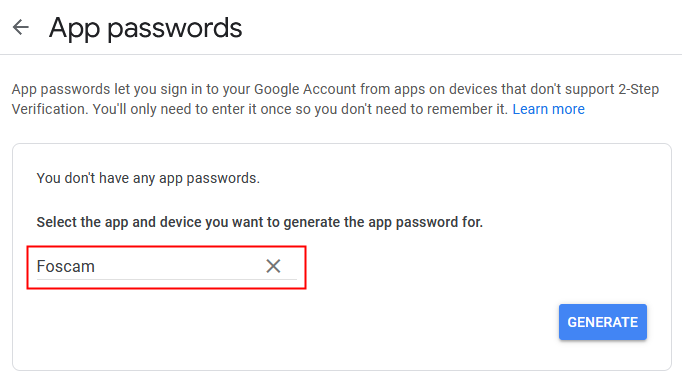

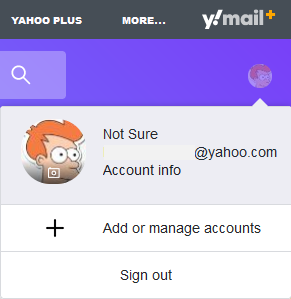
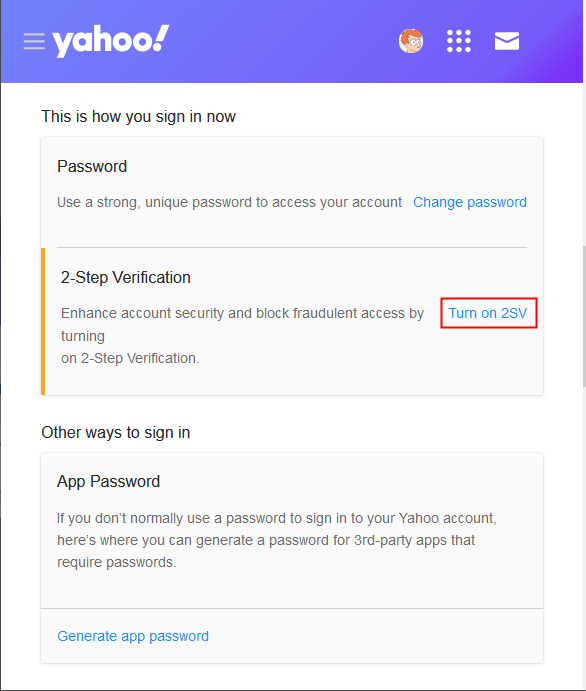
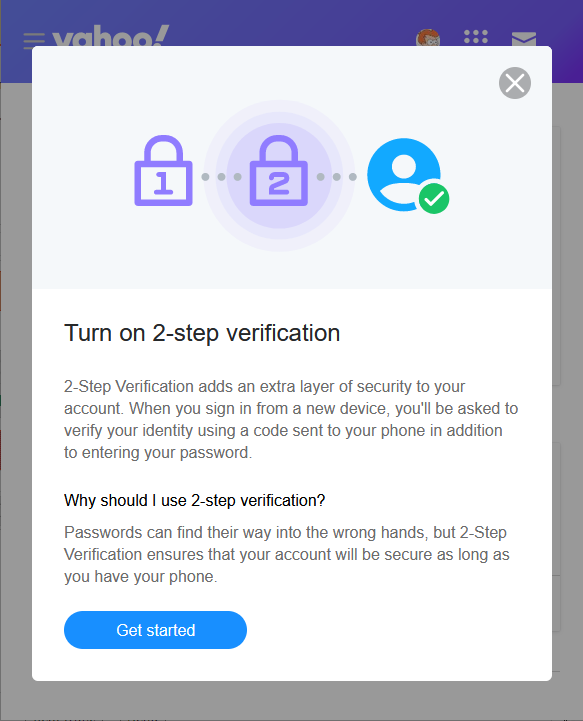
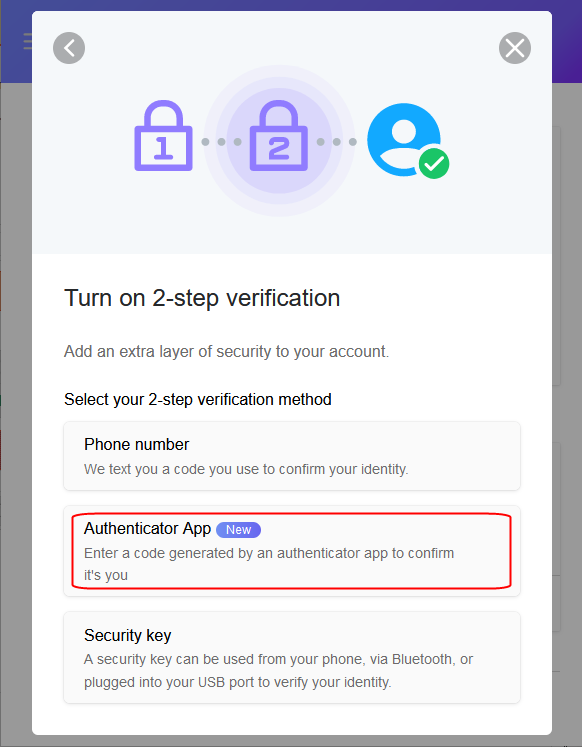

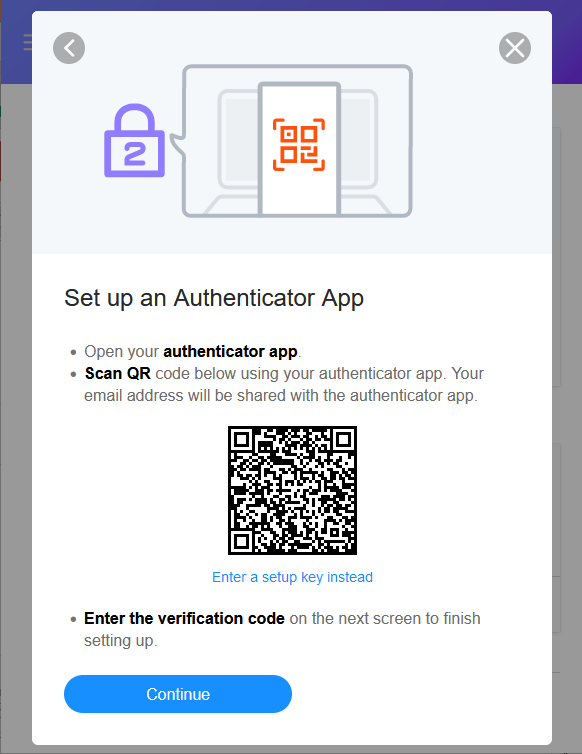
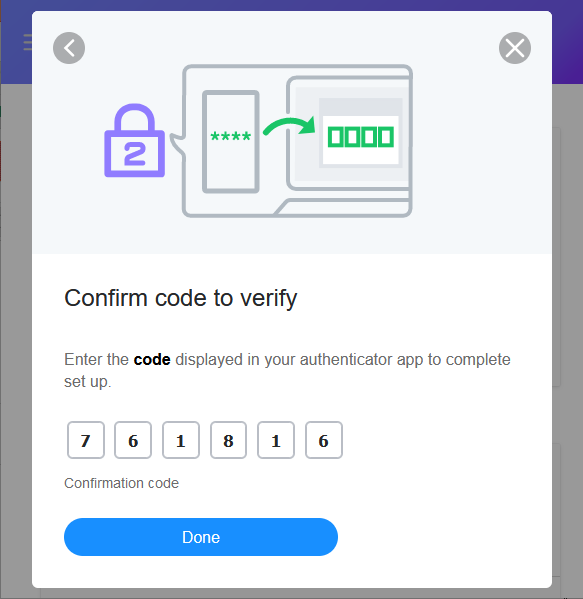
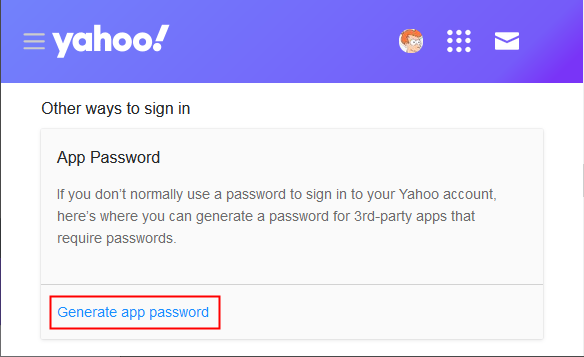

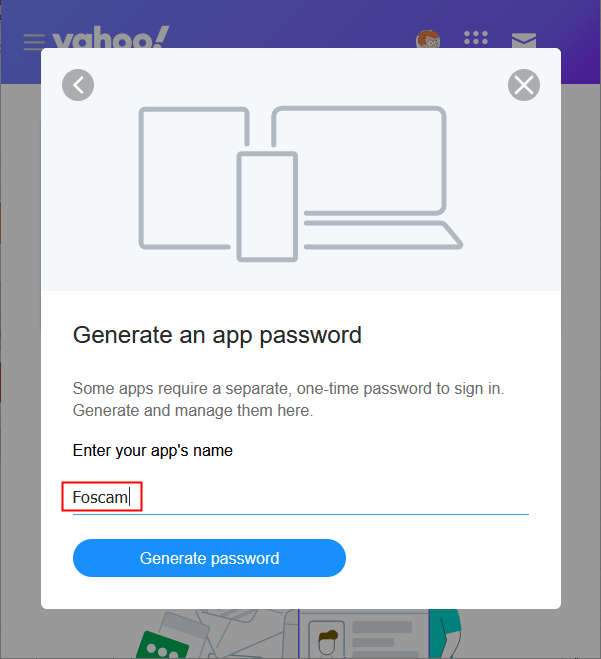

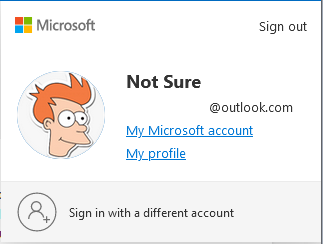


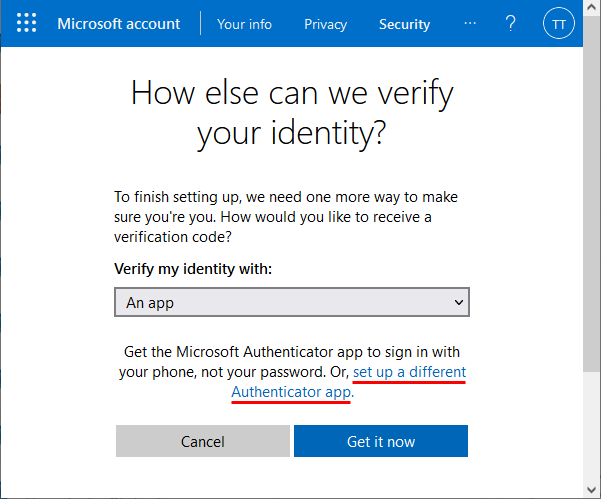
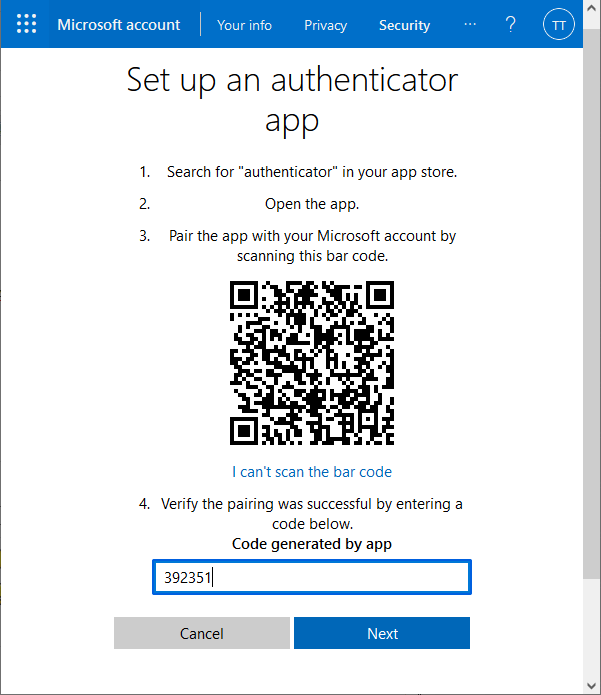


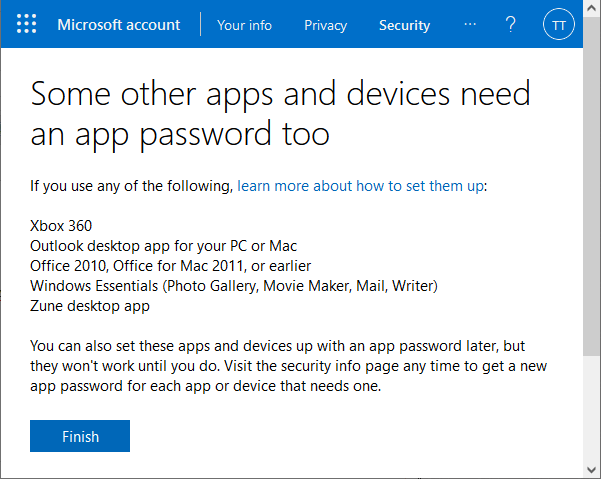
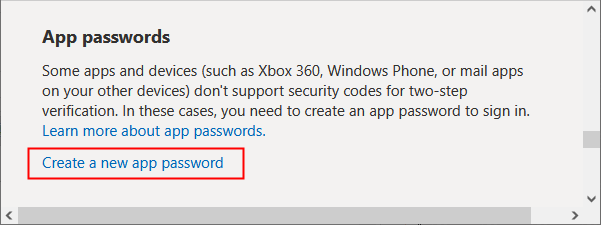
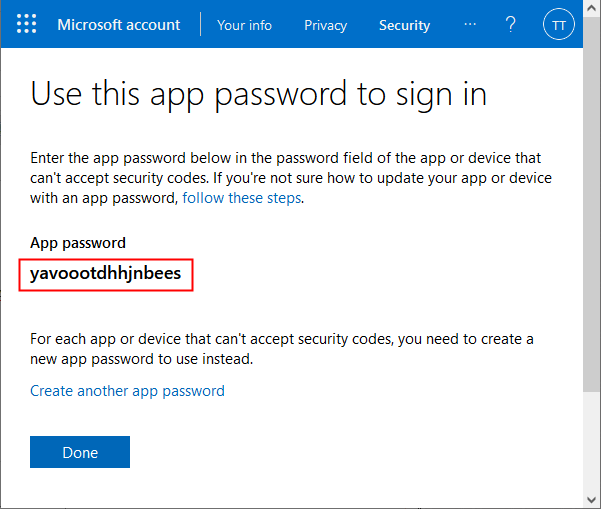
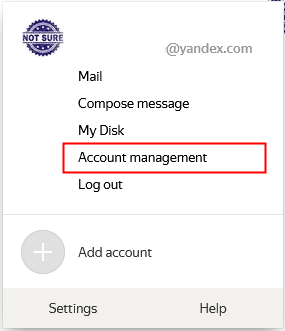
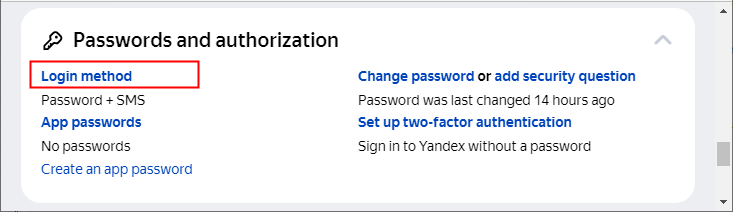

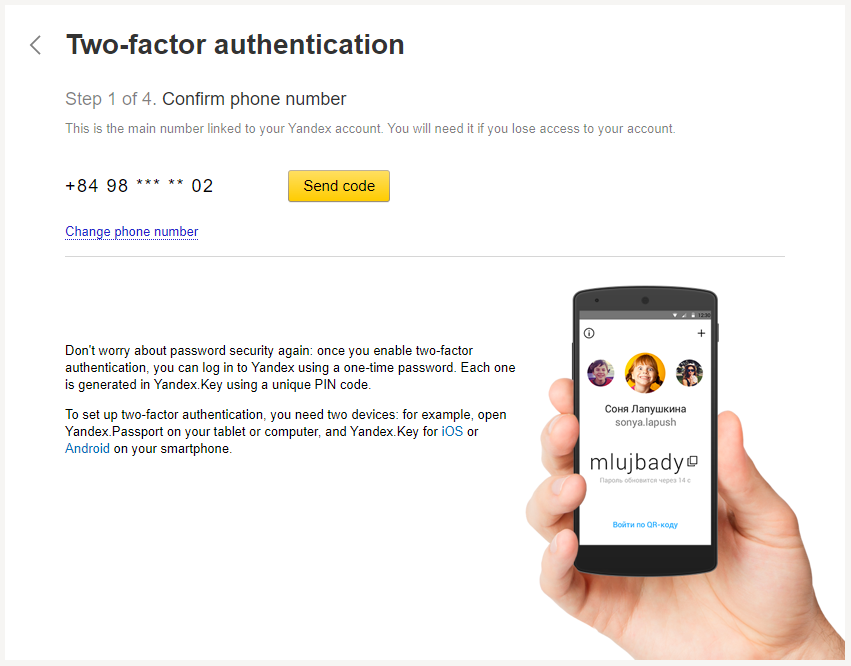

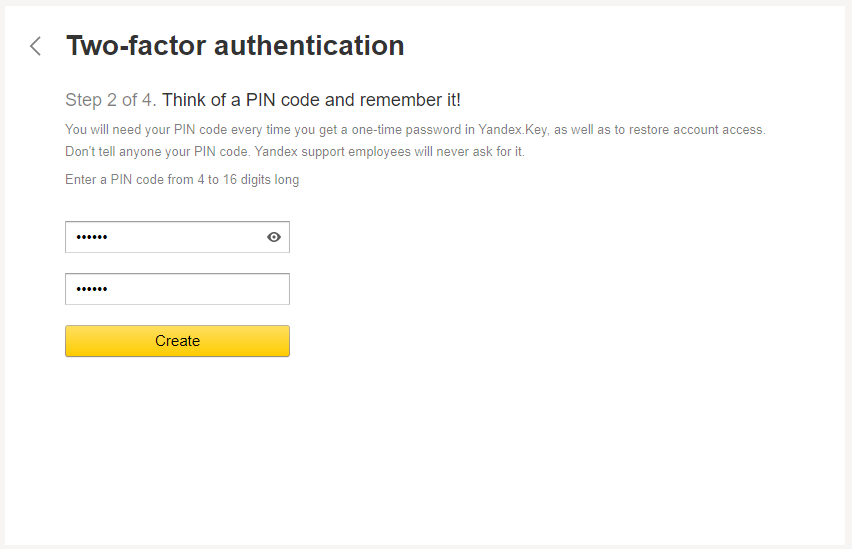
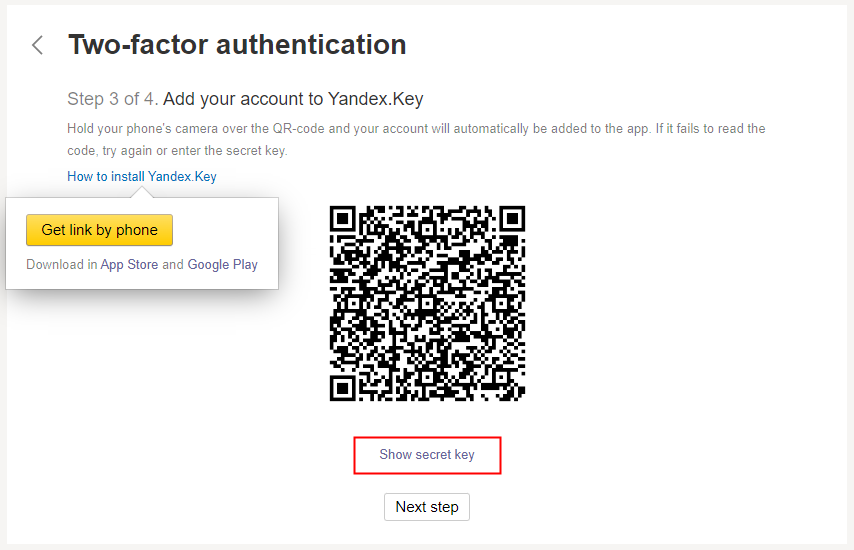


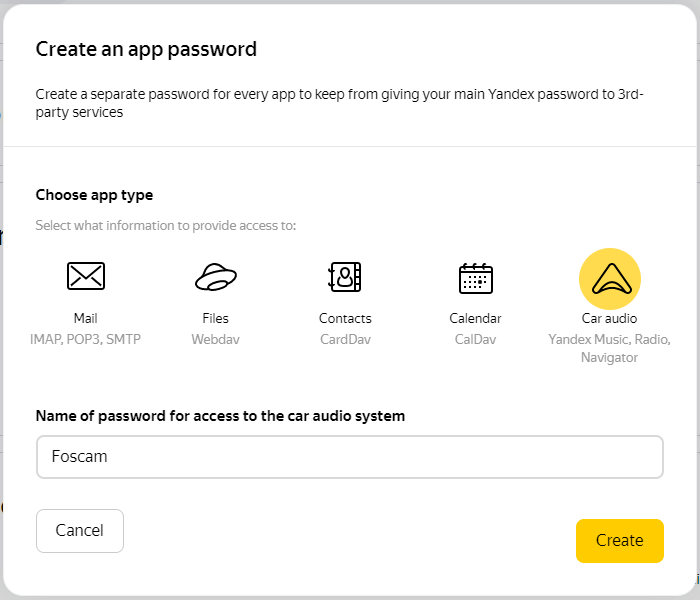
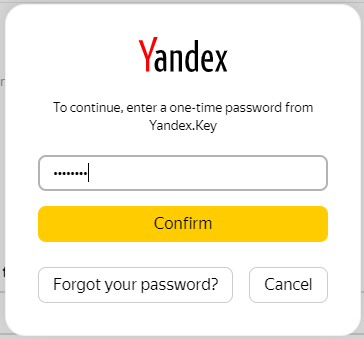
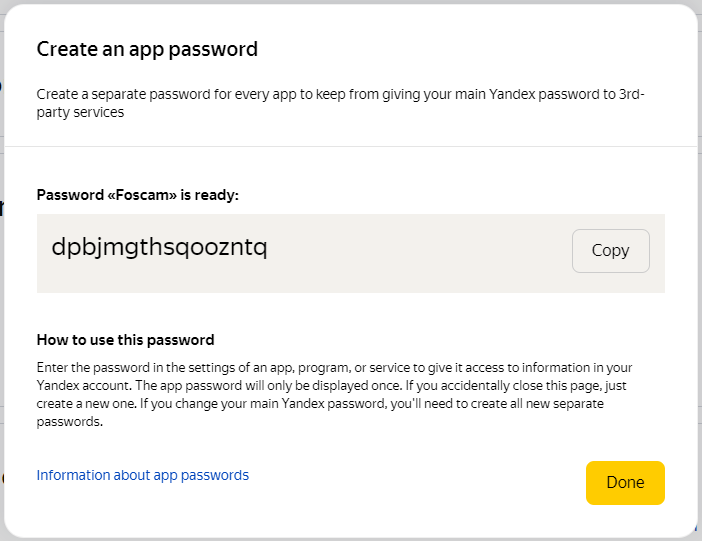

 098 376 5575
098 376 5575