(Lược dịch từ How to Add Family Members to a Windows PC and Manage What Your Kids Do)
Trong Windows 10 và Windows 11, bạn có thể thêm tài khoản cho các thành viên khác trong gia đình và theo dõi những gì con bạn đang làm trên PC dùng chung.
Bạn có dùng chung máy tính hoặc máy tính bảng Windows 10 hoặc 11 với người lớn và trẻ em trong gia đình mình không? Nếu vậy, bạn có thể dễ dàng thêm tài khoản gia đình mới vào thiết bị để mọi người có thể sử dụng thiết bị riêng lẻ với cấu hình và cài đặt độc đáo của riêng họ. Hơn nữa, người lớn trong gia đình có thể quản lý việc sử dụng thiết bị của trẻ em để trẻ em không gặp rắc rối về kỹ thuật số.
Khi trưởng thành, bạn có thể thực hiện các tác vụ sau trên tài khoản của con mình:
- Cung cấp cho con bạn tiền để chúng có thể mua các mặt hàng trong cửa hàng Windows và Xbox mà không cần thẻ tín dụng.
- Xem báo cáo hoạt động về những gì con bạn đang làm trên thiết bị, chẳng hạn như mua ứng dụng và tìm kiếm trên web.
- Đặt giới hạn độ tuổi cho ứng dụng, trò chơi, video, phim và chương trình truyền hình.
- Đặt giới hạn thời gian cho khoảng thời gian con bạn có thể sử dụng thiết bị.
Để tính năng này hoạt động, mỗi thành viên trong gia đình cần có tài khoản Microsoft của riêng họ. Mọi tài khoản người lớn phải đã được tạo trước. Nhưng một tài khoản cho trẻ em có thể được tạo sau nhanh chóng. Tài khoản chính được sử dụng để thiết lập PC đã là một phần của gia đình thiết bị, vì vậy, bây giờ mục tiêu là thêm những người khác trong gia đình của bạn. Hãy xem qua các bước để thiết lập các tài khoản này.
Thêm tài khoản trong Windows
Bạn có thể thêm mọi người trực tiếp trong Windows cũng như thông qua trang tài khoản Microsoft của mình. Hãy thử đường dẫn Windows trước. Trong Windows 10 hoặc 11, đi tới Settings > Accounts > Family & other users. Trong Windows 10, nhấp vào nút Add a family member. Trong Windows 11, nhấp vào nút Add account bên cạnh tùy chọn Add a family member .
Nhập địa chỉ email của người đó. Nhấn Next.
Thêm tài khoản người lớn
Ở màn hình tiếp theo, hãy chọn vai trò của người đó, tùy thuộc vào việc bạn đang thêm tài khoản cho người lớn hay trẻ em. Nếu bạn đang thêm tài khoản cho người lớn, hãy nhấp vào tùy chọn dành cho Organizer. Nếu bạn đang thêm tài khoản cho một đứa trẻ, hãy nhấp vào tùy chọn dành cho Member. Giả sử bạn muốn thêm vợ / chồng hoặc người thân của mình hoặc người lớn khác trong gia đình để đồng quản lý quyền truy cập với bạn, hãy chọn tùy chọn cho Organizer. Nhấp vào Invite.
Sau đó người đó nhận được lời mời qua email. Tại thời điểm này, họ có thể đăng nhập vào thiết bị Windows. Nhưng để quản lý cài đặt gia đình, họ cần chấp nhận lời mời bằng cách nhấp vào nút Accept Invitation trong email và sau đó nhấp vào Join now tại trang web tài khoản Microsoft của họ.
Màn hình Family & other users hiện hiển thị tài khoản mới. Nhấp vào tên tài khoản. Theo mặc định, người đó được thiết lập làm người dùng tiêu chuẩn trong Windows với bạn là quản trị viên duy nhất. Để đặt người đó làm quản trị viên và cấp cho họ toàn quyền kiểm soát PC và các tài khoản khác, hãy nhấp vào nút Change account type, chuyển họ thành Administrator, sau đó nhấp vào OK.
Thêm tài khoản con
Để thêm tài khoản hiện có cho trẻ, hãy chọn tùy chọn Member trên màn hình hỏi trẻ phải có vai trò gì.
Phần còn lại của quá trình tương tự như thêm một người lớn. Trẻ nhận được lời mời tham gia qua email và chúng nhấp vào nút Accept Invitation. Sau đó, chúng xuất hiện trong màn hình Windows Family & những người dùng khác dưới dạng tài khoản child.
Tạo tài khoản con
Bạn cũng có thể tạo tài khoản Microsoft mới cho trẻ khi đang di chuyển. Tại màn hình Add someone, hãy nhấp vào liên kết Create one for a child.
Chọn địa chỉ email bạn muốn sử dụng và chỉ định miền Hotmail hoặc Outlook. Nhấn Next. Bạn sẽ được thông báo nếu địa chỉ email đã được sử dụng và được nhắc tạo một địa chỉ khác. Nếu tên có sẵn, hãy tạo và nhập mật khẩu cho tài khoản. Nhấn Next.
Nhập họ và tên cho tài khoản. Nhấn tiếp. Nhập ngày sinh của đứa trẻ và nhấp vào Tiếp theo.
Đăng nhập bằng tài khoản của riêng bạn khi được nhắc. Nhập tên của bạn ở cuối biểu mẫu đồng ý và nhấp vào nút Yes, I agree.
Màn hình tiếp theo hỏi trẻ có thể sử dụng các ứng dụng không phải của Microsoft bằng tài khoản này hay không. Chọn hộp để cho phép điều này và nhấp vào Continue.
Màn hình cuối cùng xác nhận rằng đứa trẻ hiện đã ở trong nhóm gia đình của bạn. Xem lại cài đặt An toàn cho gia đình để biết giới hạn độ tuổi, báo cáo hoạt động, web và bộ lọc tìm kiếm cũng như khả năng mua các mặt hàng. Thực hiện bất kỳ thay đổi nào bạn muốn. Nhấp vào Done.
Thêm tài khoản trực tuyến
Ngoài việc thêm tài khoản gia đình trực tiếp trong Windows, bạn có thể thêm chúng tại trang web tài khoản Microsoft của mình. Duyệt đến trang tài khoản Microsoft của bạn(Mở ra trong một cửa sổ mới)và đăng nhập. Cuộn xuống trang chủ đến phần Family và nhấp vào liên kết View your family.
Tại trang Family của bạn, hãy nhấp vào nút Add a family member.
Tại đây, bạn có thể thêm tài khoản hiện có cho người lớn hoặc trẻ em hoặc tạo tài khoản cho trẻ em. Chọn vai trò của người đó — Người tổ chức hoặc Thành viên. Người đó nhấp vào nút Tham gia trong email mời. Làm mới màn hình Your Family để xem những người được liệt kê. Quay lại màn hình Family & other users trong Windows để xem tài khoản mới được liệt kê.
Tiếp tục thêm tài khoản bằng bất kỳ phương pháp nào trong số này cho đến khi bạn bao gồm tất cả các thành viên gia đình cần quyền truy cập vào thiết bị Windows dùng chung của bạn. Tùy thuộc vào cách bạn thêm tài khoản, bạn có thể cần thực hiện thêm một bước. Tại màn hình Family & other users trong Windows, hãy tìm bất kỳ tài khoản nào cho biết Can’t sign in. Chọn tài khoản và sau đó nhấp vào nút Allow. Người đó bây giờ sẽ có thể đăng nhập vào thiết bị Windows của bạn.
Tiếp theo, yêu cầu từng thành viên trong gia đình đăng nhập vào PC Windows của bạn. Tại màn hình đăng nhập, chọn tài khoản bạn muốn sử dụng để đăng nhập và nhập mật khẩu. Windows sau đó được thiết lập cho người đó.
Quản lý và giám sát hoạt động của con bạn
OK, tất cả tài khoản của bạn đã được thiết lập. Bây giờ, hãy xem bạn sẽ quản lý và giám sát hoạt động của các tài khoản con như thế nào. Duyệt đến trang Microsoft Family Safety (mở ra trong một cửa sổ mới) cho tài khoản Microsoft của bạn. Đăng nhập bằng một trong các tài khoản Adult. Bạn sẽ thấy tất cả các tài khoản được liệt kê cho gia đình mình. Chọn một trong các tài khoản con mà máy tính Windows của bạn được kết nối.
Trên màn hình tài khoản của trẻ, hãy chọn trang Overview. Chuyển đến phần Thời gian sử dụng. Nhấp vào nút để Turn Limits on. Chọn một ngày cụ thể để đặt số giờ và thời gian trẻ có thể sử dụng máy tính. Nhấp vào Xong và sau đó lặp lại quy trình đó cho mỗi ngày trong tuần.
Nhấp vào danh mục cho Content filters và chọn công tắc sẽ bật trong Filter settings.
Tiếp theo, chọn danh mục cho Spending và bạn có thể thêm tiền để trẻ chi tiêu vào các mặt hàng tại cửa hàng Microsoft và Xbox.
Cuối cùng, để xem hoạt động của trẻ, hãy đảm bảo rằng tùy chọn Share my activity được bật cho tài khoản của trẻ. Để kiểm tra điều này, hãy yêu cầu họ đăng nhập vào trang web tài khoản Microsoft của họ, chuyển đến phần Family và chọn tên của họ. Trong cài đặt Privacy settings trên trang Overview, hãy bật nút chuyển cho Share my activity nếu nó chưa được bật.
Tại trang tài khoản Microsoft của bạn, hãy chọn tài khoản cho trẻ. Tại trang Overview, hãy bật nút chuyển cho Activity reporting. Trang này sẽ hiển thị hoạt động của trẻ trong tuần hiện tại.




 Trang Chính
Trang Chính Latest images
Latest images

 Tường nhà
Tường nhà  Bài viết
Bài viết  Kết bạn
Kết bạn  Ngăn cấm
Ngăn cấm

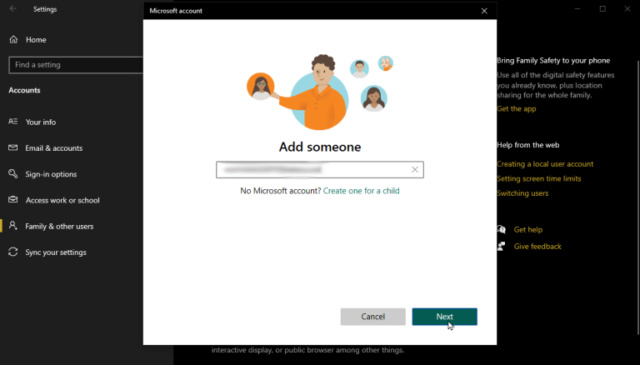

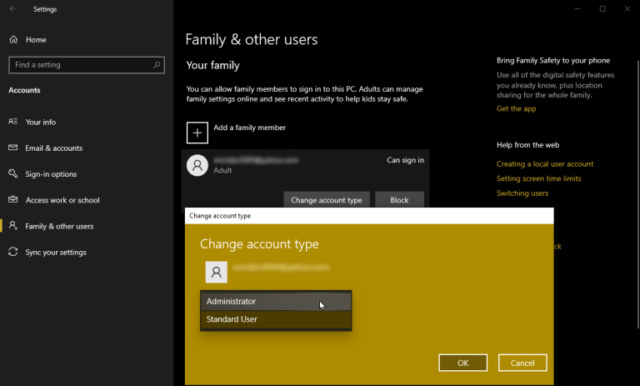



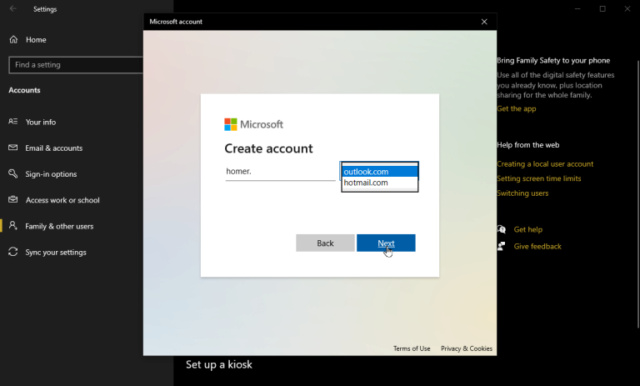

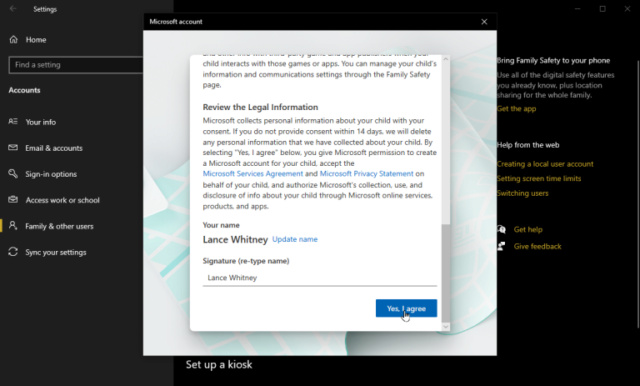
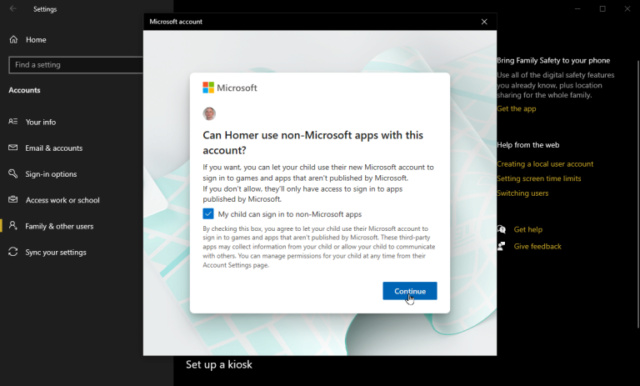
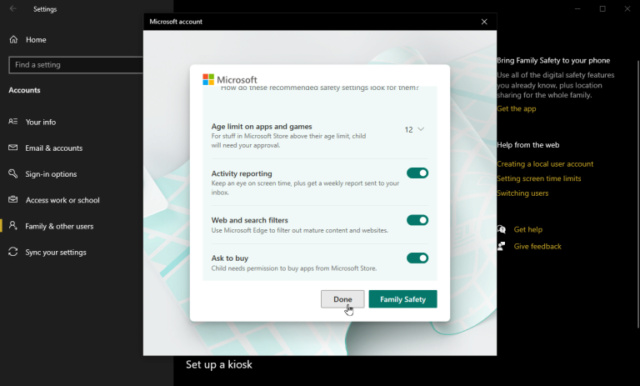

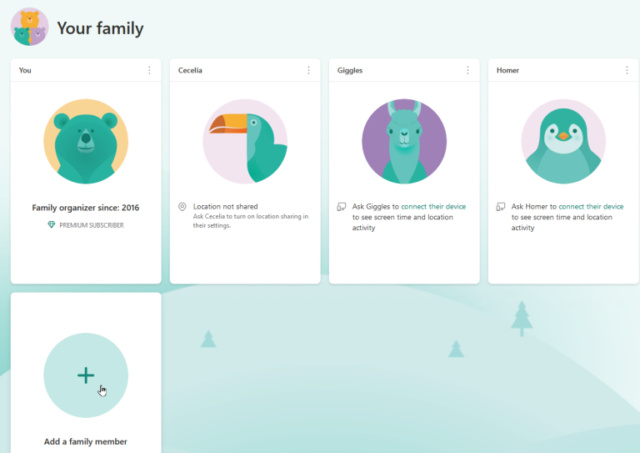
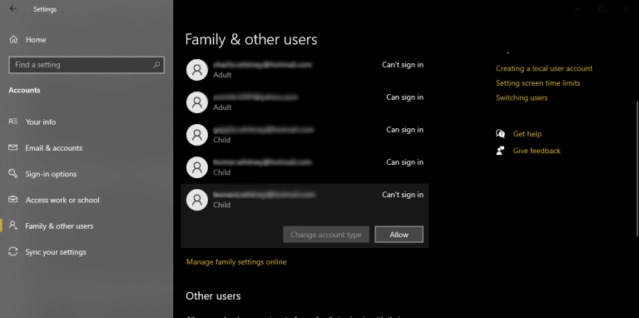
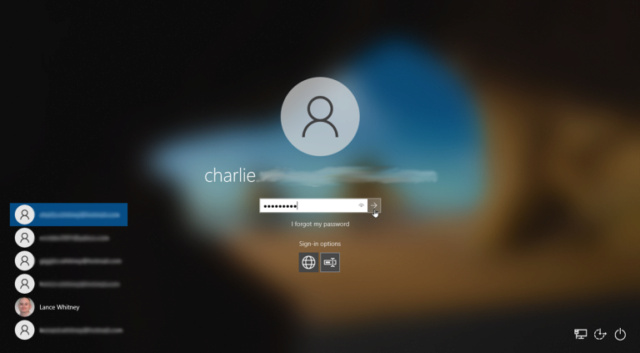
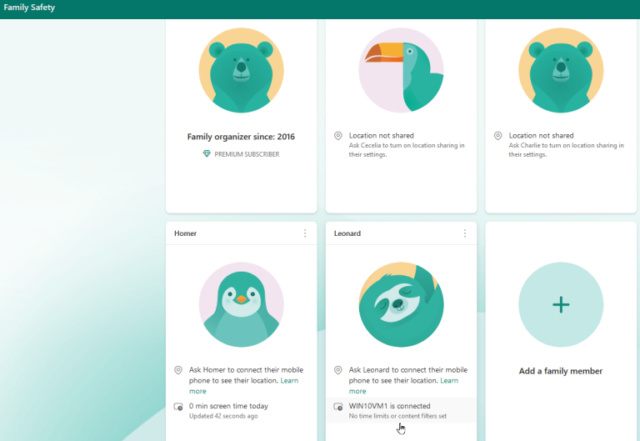


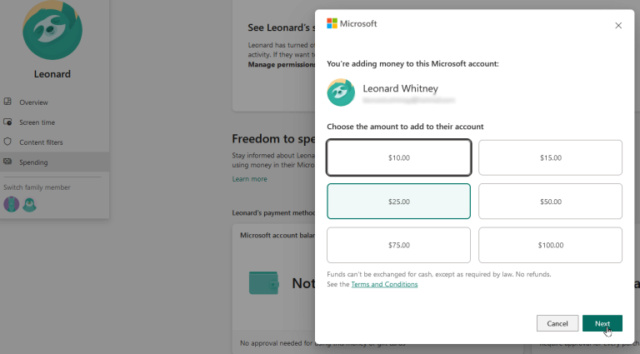
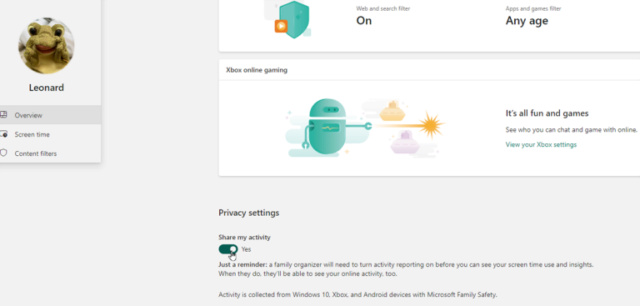
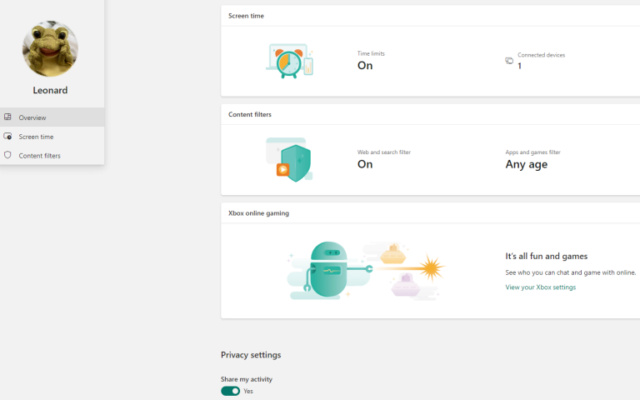

 098 376 5575
098 376 5575