Nếu bạn lựa chọn Outlook làm ứng dụng email của mình thì có một tin rất tốt.
Giờ đây, Bạn có thể tận dụng sức mạnh của các ứng dụng trên đám mây của Google Workspace (G Suite cũ) cho doanh nghiệp của mình trong khi vẫn sử dụng ứng dụng email của Microsoft.
Và nếu bạn muốn dùng bộ công cụ văn phòng của Microsoft hoạt động trong toàn tổ chức của mình trong khi vẫn tận hưởng tính năng bảo mật, độ tin cậy và khả năng phản hồi của đám mây Google, bạn có thể làm điều đó với Drive Enterprise.
Mặc dù sự thật là hầu hết mọi người đang chuyển sang Gmail cho dịch vụ email chuyên nghiệp của họ, vẫn có một số người dùng đã sử dụng Outlook trong nhiều năm và trung thành với ứng dụng email đó. Bạn có thể nâng cấp lên Google Workspace và vẫn sử dụng Outlook dễ dàng và chúng ta sẽ cùng thảo luận về cách thực hiện nó trong bài viết này.
Các bước đồng bộ hóa Google Workspace với Outlook
Nếu bạn có tài khoản Google hoặc Google Workspace cho doanh nghiệp và muốn sử dụng Outlook làm ứng dụng email của bạn, bạn có thể sử dụng Google Workspace Sync for Microsoft Outlook (GWSMO) để đồng bộ hóa tài khoản email Google Workspace của bạn với Outlook.
Bây giờ, hãy xem qua các bước để hoàn tất quy trình đồng bộ hóa GWSMO nhé:
Bước 1: Cài đặt và thiết lập GWSMO
Điều đầu tiên bạn cần làm để thiết lập Google Workspace cho Outlook là cài đặt GWSMO và tạo hồ sơ Google Workspace trong Outlook.
Khi việc này được thực hiện, bạn có thể nhập dữ liệu từ hồ sơ Outlook hiện tại hoặc từ tệp PST vào Tài khoản Google của mình.
Bước 2: Đặt Hồ sơ Outlook mặc định của bạn
Có thể bạn sẽ mong muốn rằng Outlook có thể tự động mở hồ sơ Google Workspace của bạn, điều này giúp việc sử dụng WPSMO dễ dàng hơn nhiều.
Bước 3: Hiểu cách đồng bộ hóa hoạt động như thế nào
Có một số loại dữ liệu không được đồng bộ hóa hoàn hảo khi sử dụng Outlook cho hồ sơ Google Workspace của bạn. Một số khác được đồng bộ hóa, nhưng được định dạng khác nhau.
Tin vui là hầu hết email, sự kiện lịch và danh bạ của bạn được đồng bộ hóa thường xuyên và hoàn hảo giữa tài khoản Google Workspace và ứng dụng Outlook của bạn, nhưng điều quan trọng là bạn phải nhận thức được một số thiếu sót tiềm ẩn trong quá trình này.
Rõ ràng khi bạn đồng bộ hóa dữ liệu giữa các nền tảng được tạo bởi hai công ty đối thủ, một số thứ sẽ không hoạt động hoàn hảo và có thể khác so với khi bạn sử dụng các sản phẩm 100% của Google hoặc 100% của Microsoft.
Bước 4: Kiểm tra giao diện web Google Workspace
Khi bạn truy cập tài khoản Google của mình trong Outlook thay vì sử dụng giao diện web Google Workspace, sẽ có một số khác biệt chính. Bao gồm:
Gmail vs Outlook
Ở đây chúng tôi liệt kê các tính năng chính là sự khác biệt giữa Gmail và Outlook để bạn có thể dễ dàng chuyển đổi giữa hai nền tảng khi sử dụng G Suite cho Outlook:
- Các thư mục Outlook sẽ xuất hiện dưới dạng nhãn trong Gmail
- Các thư mục lồng nhau trong Outlook sẽ xuất hiện dưới dạng nhãn lồng nhau trong Gmail
- Các thư mục trong Hộp thư đến trong Outlook được gắn nhãn “Inbox/folder_name” trong Gmail
- Gắn cờ trong Outlook sẽ được ánh xạ tới các mục sao trong Gmail
- Email rác Outlook được dán nhãn là “Spam” trong Gmail
- Các thư được đặt trong thư mục “All mail” của Outlook được tìm thấy trong “All Mail” trên Gmail và các thư mà bạn lưu trữ trong Gmail sẽ xuất hiện trong thư mục Lưu trữ của Outlook (trừ khi thư có nhãn, trong trường hợp đó bạn có thể tìm thấy nó trong thư mục tương ứng trong Outlook.
Lịch Outlook so với Lịch Google
Dươi đây là các thuật ngữ tương quan trong Lịch Google và Lịch Outlook ứng với các chức năng khác nhau:
- “Schedule a meeting or appointment” trong Lịch Outlook là “Create an event” trong Lịch Google.
- “Create recurring events” trong lịch Outlook là “Create repeating events” trong lịch Google.
- “Transfer ownership of an event by deleting and then recreating the event” trong Lịch Outlook tương ứng với “Change the event’s owner” trong Lịch Google.
- “Schedule one-on-one meetings as individual meetings” trong Lịch Outlook là “Create one-on-one meetings or bookable appointment slots” trong Lịch Google.
- “Add attendees to an email invitation” trong Lịch Outlook là “Add groups or guests to event details” trong Lịch Google.
- “See if people are free or busy” trong Lịch của Outlook là “See if people are available and choose from suggested meeting times” trong ứng dụng Lịch của Google. (Lưu ý là: Quản trị viên G Suite của bạn sẽ phải bật Trình kết nối Lịch của Google (Google Calendar Connectors) để xem các cá nhân sử dụng Microsoft Exchange có khả dụng không).
- “See new meeting times from Gmail users in Outlook” trong Lịch của Outlook là “Accept new meeting times from Outlook users in Gmail” trong Lịch Google.
- “Schedule a conference call” trong lịch Outlook là “Automatically add video calls in event details” trong Lịch Google.
- “View calendars side by side” trong Lịch Outlook là “Overlay calendars” trong Lịch Google.
- “Give Delegate Access to calendars” trong Outlook là “Delegate calendar access” trong Google.
- “Use importance markers to identify events” trong Lịch Outlook là “Use color-coding to distinguish events and calendars” trong Lịch Google.
- “Publish a calendar” trong Outlook là “Make a calendar public” trên Google.
- “Select time zones for an event” trong Outlook là “Narrow time zone selection by country” trên Lịch Google.
- “Transfer ownership of an event by deleting it and recreating it with a different owner” trong Lịch Outlook là “Change the event’s owner in an existing event” trên Google.
- Và “Remove yourself by deleting an event and recreating it with a different owner” trong Lịch Outlook là “Remove yourself from an existing event” trên Lịch Google.
Google Drive và Outlook Notes
Nếu bạn đang sử dụng GWSMO, bạn có thể truy cập bất kỳ ghi chú nào bạn thấy trong Outlook trên Google Drive (Drive Enterprise thực sự hoạt động rất tốt với các ứng dụng của Microsoft và là lựa chọn tuyệt vời để tận dụng khả năng tìm kiếm và sức mạnh AI của Google tại doanh nghiệp của bạn).
Khi truy cập ghi chú từ Google Drive, có một vài điều cần lưu ý. Bao gồm:
- Trong Drive, bạn có thể dễ dàng xem tiêu đề của tất cả các ghi chú Outlook trong danh sách tài liệu của mình, tải xuống các tiêu đề để đọc nó, tải lên một ghi chú đã chỉnh sửa và lưu trữ một ghi chú trong nhiều thư mục.
- Trong Drive, bạn không nên chia sẻ tài liệu của ghi chú (điều này khiến nó ngừng đồng bộ hóa và thậm chí có thể dẫn đến việc xóa ghi chú trong Outlook), chuyển đổi ghi chú sang định dạng Google Drive từ văn bản thuần (điều này cũng sẽ khiến ghi chú ngừng đồng bộ hóa). Việc xóa một ghi chú khỏi thư mục Ghi chú của bạn trong Outlook cũng sẽ can thiệp vào việc đồng bộ hóa giữa Drive và Outlook.
Google Tasks và Outlook
Với Google Workspace cho Outlook, bạn có thể truy cập nhiều Tác vụ Google (Google Tasks) của mình từ phía G Suite trong Outlook (và ngược lại). Danh sách tác vụ chính của bạn trong Gmail đồng bộ hóa với thư mục Tác vụ chính của bạn trong Outlook với GSSMO, nhưng có một số điều bạn nên lưu ý:
- Từ tiện ích Tác vụ Gmails, bạn có thể thêm các tác vụ và đánh dấu chúng là đã hoàn thành (chúng sẽ xuất hiện trong các tác vụ Outlook), cập nhật ghi chú và thay đổi ngày đến hạn (các ghi chú và ngày đến hạn này được đồng bộ hóa với Outlook) và tạo danh sách tác vụ mới (chúng sẽ hiển thị dưới dạng các thư mục tác vụ riêng biệt trong Outlook).
- Tuy nhiên, bạn không thể sửa đổi ngày bắt đầu/ trạng thái tiến trình/ lời nhắc (những điều này sẽ không được đồng bộ hóa với Outlook, nhưng bạn có thể thêm thông tin này trực tiếp vào Outlook mà không gặp sự cố), thêm hoặc xem các danh mục (Google Workspace không có danh mục hoặc đồng bộ hóa chúng với Outlook Tuy nhiên, bạn vẫn có thể sử dụng những thứ này trong Outlook) hoặc tạo các thư mục con tác vụ (tiện ích Tác vụ của Gmail không lồng danh sách Tác vụ hoặc đồng bộ hóa danh sách lồng nhau với Outlook, những thứ này cần được tạo trực tiếp trên Outlook).
Mặc dù có nhiều lý do khiến Gmail là ứng dụng email phổ biến nhất trên thế giới, chúng tôi vẫn hiểu lý do tại sao một số người dùng hiện nay vẫn có thể thích sử dụng Outlook làm ứng dụng email của họ.
Với Google Workspace cho Outlook GSSMO, bạn có thể sử dụng Outlook với giấy phép Google Workspace của mình với khả năng đồng bộ dữ liệu giữa các nền tảng của Google và Microsoft một cách vô cùng dễ dàng.




 Trang Chính
Trang Chính Latest images
Latest images

 Tường nhà
Tường nhà  Bài viết
Bài viết  Kết bạn
Kết bạn  Ngăn cấm
Ngăn cấm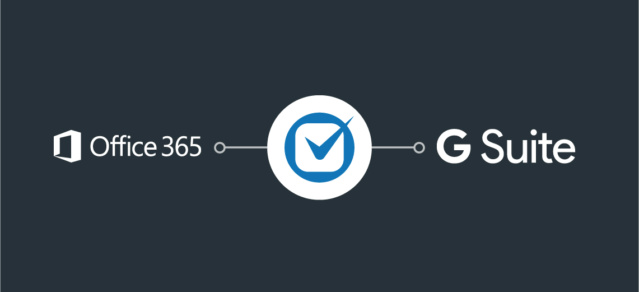

 098 376 5575
098 376 5575