Để giúp giữ an toàn cho tài khoản của bạn, kể từ ngày 30 tháng 5 năm 2022, Google sẽ bỏ tính năng hỗ trợ “Truy cập ứng dụng kém an toàn” – Less secure apps access – điều này có nghĩa là Google không còn hỗ trợ việc sử dụng giao thức POP3 và IMAP để liên kết tài khoản của bạn vào các ứng dụng hoặc thiết bị của bên thứ ba (điển hình như Outlook hay Thunderbird .v.v...). Bạn lưu ý thời hạn này không áp dụng cho người dùng Google Workspace (bản trả phí), ngày thực thi đối với những khách hàng này sẽ được thông báo trên blog Workspace vào một ngày sau đó.
Cách cài đặt sử dụng Outlook truyền thống đối với người dùng Gmail là tạo profile trên Outlook bằng tài khoản Gmail của họ, sử dụng một trong hai giao thức POP3 hoặc IMAP. Các phiên bản Outlook đời cũ bắt buộc trên Gmail phải bật các cài đặt cho phép sử dụng giao thức POP/IMAP và cho phép Truy cập ứng dụng kém an toàn, đối với người sử dụng Google Workspace đôi khi những cài đặt này bị tắt bởi quản trị viên.
Vấn đề là ứng dụng Outlook gần như là một phần không thể thiếu đối với đa số dân văn phòng tại Việt Nam, vì nó cho phép liên kết nhiều hộp thư và có thể kết hợp với lịch, trình quản lý tác vụ, trình quản lý liên hệ, ghi chú và nhật ký. Như vậy câu hỏi đặt ra là nếu Google không còn hỗ trợ Truy cập ứng dụng kém an toàn nữa thì chúng ta có thể dùng được Outlook nữa không?
Câu trả lời là CÓ. Việc Google bỏ tính năng Less secure apps access chỉ nhằm mục đích giúp nâng cao bảo mật cho người dùng Gmail, chúng ta vẫn có thể liên kết tài khoản vào Outlook thông qua một giao thức có mức độ bảo mật cao cấp hơn đó là OAuth và MAPI.
- OAuth – Open Authentication: đây là một phương thức chứng thực giúp các ứng dụng có thể chia sẻ tài nguyên với nhau mà không cần chia sẻ thông tin username và password. Các phiên bản Outlook 2016 trở về trước không hỗ trợ phương thức này, để sử dụng nó bạn sẽ cần có phiên bản cấp cao hơn là Outlook 365 (Outlook for Microsoft 365), bạn sẽ cần mua bản quyền để sử dụng nó.
- MAPI – Messaging Application Program Interface : đây là giao thức đồng bộ dựa trên công nghệ độc quyền của Microsoft sử dụng cho Outlook. Nếu bạn là người dùng Microsoft 365, bạn có thể dễ dàng kết nối tài khoản của bạn vào Outlook bằng giao thức này. Tuy nhiên nếu bạn là người dùng Google Workspace, bạn sẽ cần một ứng dụng miễn phí hỗ trợ kết nối, đó là Google Workspace Sync for Microsoft Outlook (viết tắt là GWSMO).
Trong bài viết này, HVN sẽ giới thiệu với bạn về ứng dụng Google Workspace Sync for Microsoft Outlook, cách tải và cài đặt ứng dụng này.
Google Workspace Sync for Microsoft Outlook (GWSMO) là gì?
- Google Workspace Sync for Microsoft Outlook viết tắt là GWSMO: một ứng dụng cho phép đồng bộ tài khoản Google Workspace của bạn vào Outlook. GWSMO đồng bộ các dữ liệu cốt lõi của Google Workspace: Gmail, Calendar, Contact, Note, Task và rất dễ dàng để cài đặt.
- Tất nhiên khi bạn đồng bộ hóa dữ liệu giữa các nền tảng được tạo bởi hai công ty đối thủ Microsoft và Google, một số thứ sẽ không hoạt động hoàn hảo và có thể khác so với khi bạn sử dụng các sản phẩm 100% của Google hoặc 100% của Microsoft: một số loại dữ liệu không được đồng bộ hóa khi sử dụng Outlook cho tài khoản Google Workspace của bạn, một số khác được đồng bộ hóa, nhưng được định dạng khác nhau. Tin vui là hầu hết email, sự kiện lịch và danh bạ của bạn được đồng bộ hóa thường xuyên và hoàn hảo giữa tài khoản Google Workspace và ứng dụng Outlook của bạn. Dù sao chúng ta vẫn đang cài đặt tài khoản Gmail và sử dụng hàng ngày trên Outlook từ nhiều năm nay đấy thôi, điều quan trọng là bạn phải nhận thức được một số thiếu sót tiềm ẩn trong quá trình này.
- Khi bạn sử dụng GWSMO, bạn chỉ cần tạo profile trên GWSMO và bật ứng dụng Outlook của bạn để GWSMO đồng bộ và sử dụng. Lưu ý là bạn chỉ có thể sử dụng 1 profile trên Outlook của bạn.
- GWSMO không hỗ trợ người dùng MacOS. GWSMO là ứng dụng của Google chỉ dành cho Microsoft.
GWSMO đồng bộ những dữ liệu gì giữa Google Workspace và Outlook?
- Google Workspace Sync for Microsoft Outlook đồng bộ các dữ liệu cốt lõi của Google Workspace: Gmail, Calendar, Contact, Keep, Tasks.
- Gmail và Outlook: GWSMO đồng bộ qua lại dữ liệu giữa Gmail và Outlook, nhưng sẽ có khác biệt về giao diện và tên chức năng, chẳng hạn như:
- Label (Nhãn) của Gmail sẽ xuất hiện dưới dạng Folder (Thư mục) trên Outlook và ngược lại, ví dụ bạn tạo 1 Folder (Thư mục) con trong Inbox (Hộp thư đến) trong Outlook thì thư mục này sẽ xuất hiện trên Gmail với dạng nhãn “Inbox/folder_name”
- Gắn cờ (Flag) trong Outlook sẽ là gắn sao (Starred) trong Gmail.
- Hộp thư rác (Junk email) trong Outlook là mục Spam trong Gmail
Hướng dẫn cài đặt Google Workspace Sync for Microsoft Outlook
Bước 1: Download GWSMO
- Bạn bấm vào link : https://tools.google.com/dlpage/GWSMO
- Ở mục DOWNLOAD .EXE FILE chọn Download GWSMO và tải về máy tính của bạn.
Bước 2: Tạo profile trên GWSMO
- Khi bạn tải xong GWSMO, một cửa sổ nhỏ sẽ hiển thị để bạn điền tài khoản Google Workspace vào để tạo Profile. Bạn có thể mở lại cửa sổ tạo Profile này bằng cách vào Start/Google Workspace Sync/Set up a Google Workspace Sync user
- Nhập tên tài khoản Google Workspace cần tạo Profile >> Continue
- Lúc này một cửa sổ đăng nhập Google sẽ xuất hiện >> bạn bấm vào tài khoản cần cài đặt.
- Trường hợp bạn chưa từng đăng nhập tài khoản Gmail của bạn trên máy tính thì sẽ cửa sổ đăng nhập sẽ khác một chút >> bạn bấm Next
- Nhập mật khẩu của tài khoản >> bấm Next
- Nhập mã đăng nhập nếu có (khi bạn sử dụng xác minh 2 bước hoặc tài khoản của bạn có thông tin email hoặc số điện thoại khôi phục thì hệ thống sẽ yêu cầu nhập mã xác minh tài khoản) >> Bấm Next để tiếp tục.
- Bấm Allow để cho phép GWSMO truy cập tài khoản Google Workspace của bạn. Cửa sổ sẽ hiện thông báo xác nhận thành công, bạn có thể tắt trình duyệt và quay lại cửa sổ Set up Google Workspace Sync for Microsoft Outlook.
- Lúc này cửa sổ tạo Profile sẽ có các tùy chọn cho phép bạn import các file .pst vào tài khoản của bạn. Nếu bạn muốn import file .pst vào tài khoản bạn check vào Import data from an existing profile và chọn đường dẫn đến file .pst bạn cần. Lưu ý dữ liệu trên file .pst của bạn sẽ được import vào Outlook và đồng bộ với tài khoản Gmail của bạn -> như vậy dung lượng của tài khoản Gmail sẽ bị đầy lên theo dung lượng của file import.
- Bấm Create profile để hoàn thành. Một cửa sổ thông báo đồng bộ thành công sẽ hiện lên, bạn bấm vào Start Microsoft Outlook để vào Outlook.
- Khi Outlook khởi động sẽ có một cửa sổ nhỏ để bạn chọn Profile đăng nhập. Bạn chọn Profile bạn muốn đăng nhập và bấm OK
- Nếu bạn không muốn đăng nhập Outlook theo Profile GWSMO bạn bấm vào mũi tên và chọn “Outlook” để vào Outlook nguyên bản.
- Thời gian đồng bộ tùy thuộc lượng dữ liệu của mỗi user:
Kết quả
Trên đây là hướng dẫn cài đặt Outlook sử dụng Google Workspace Sync for Microsoft Outlook. HVN hy vọng hướng dẫn này sẽ giúp ích cho bạn trong quá trình sử dụng Google Workspace.




 Trang Chính
Trang Chính Latest images
Latest images

 Tường nhà
Tường nhà  Bài viết
Bài viết  Kết bạn
Kết bạn  Ngăn cấm
Ngăn cấm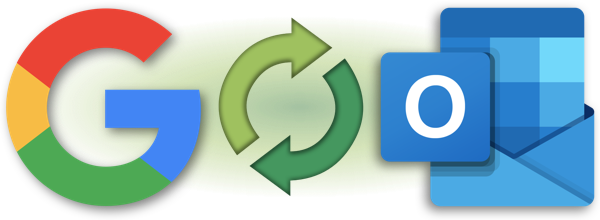
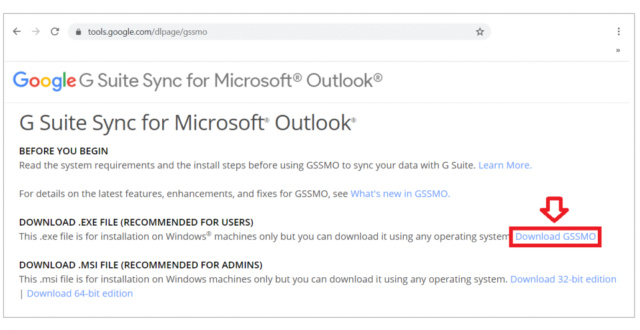

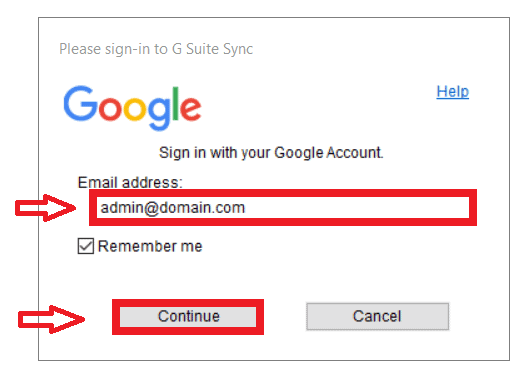



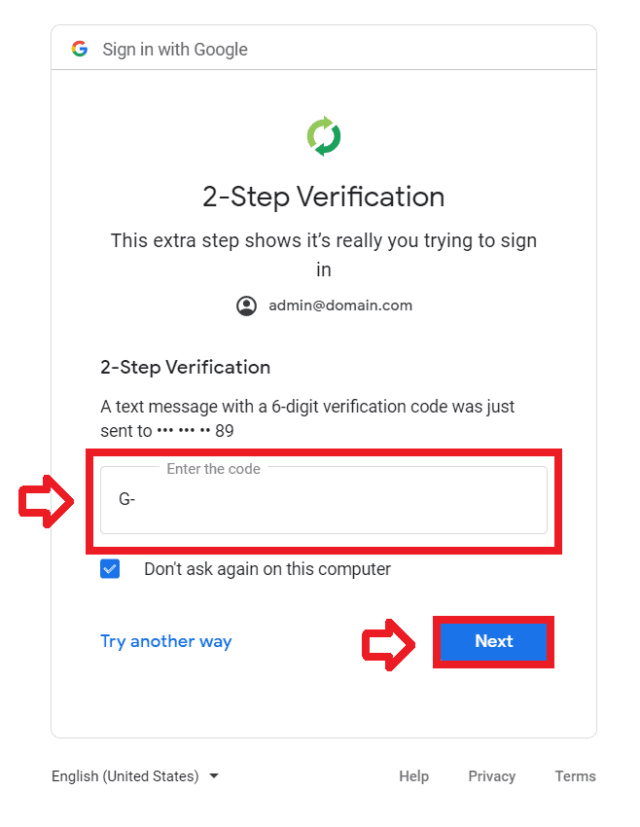

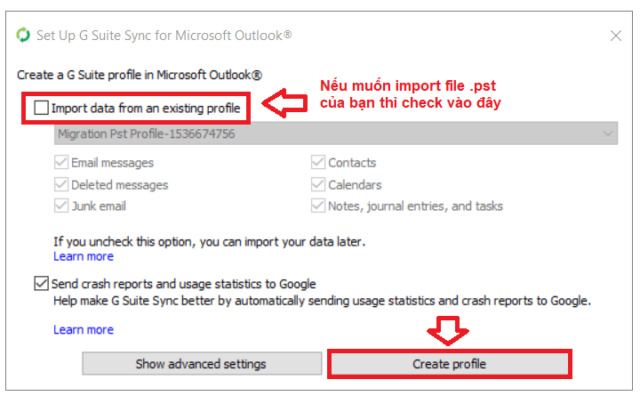
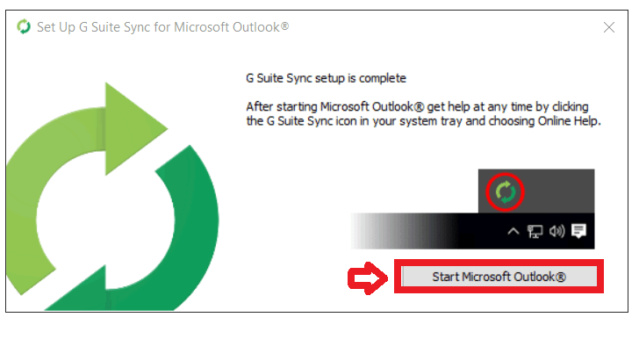

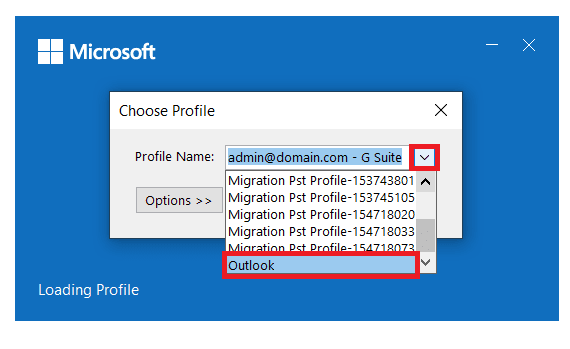
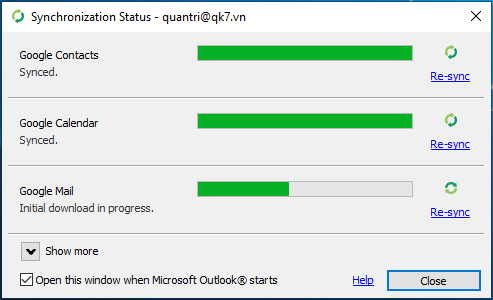
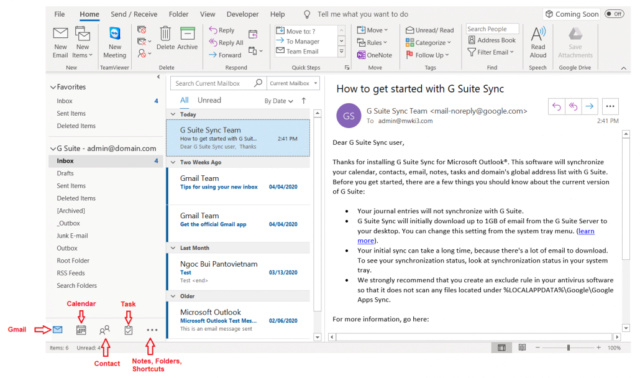

 098 376 5575
098 376 5575