I. Lợi ích, công dụng
- Tập trung sự chú ý: Loại bỏ phiền nhiễu và hướng sự tập trung vào việc học tập với các công cụ giám sát việc sử dụng máy tính của học sinh, định hướng việc duyệt web và giữ cho học sinh làm bài tập. Hướng dẫn hoạt động với một cú nhấp chuột - chặn các trang web và chuyển hướng sự chú ý.
- Tăng hiệu quả: Tiết kiệm thời gian bằng cách tự động hóa quy trình. Với một cú nhấp chuột, bạn có thể khởi động tất cả các máy tính của học sinh, khởi động ứng dụng và giữ cho toàn bộ lớp học cùng nhau.
- Cải thiện hiệu quả làm việc: Trong một nghiên cứu độc lập, Vision đã được chứng minh để cải thiện hiệu suất của học sinh bằng nhiều bước. Học sinh nắm bắt các khái niệm nhanh hơn, ít cần phải dạy lại và tỷ lệ trượt các bài kiểm tra, đánh giá giảm.
- Trợ giúp học sinh linh hoạt: Cung cấp hỗ trợ kín đáo với các công cụ như trò chuyện và điều khiển từ xa cung cấp các phương án trợ giúp linh hoạt dựa trên nhu cầu của học sinh.
II. Tính năng
1. Xem màn hình của học sinh
Với Netop Vision Pro, bạn sẽ thấy những gì đang xảy ra trên tất cả các màn hình của học sinh. Có ai đang nỗ lực với việc giải bài tập không? Ai đang truy cập vào các phương tiện truyền thông, lướt mạng xã hội? Gian lận trong khi làm bài kiểm tra, sát hạch? Bạn sẽ biết trực tiếp bằng cách xem trực tiếp tất cả màn hình học sinh trên máy tính của bạn. Bạn thậm chí có thể tùy chỉnh chế độ xem của bạn để phù hợp với bố cục lớp học.
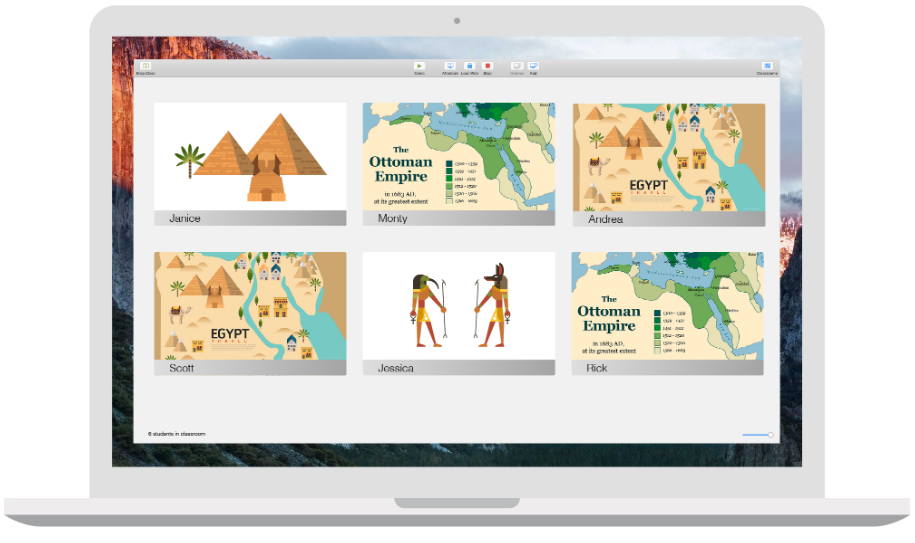
Để có thể xem màn hình của học sinh, hãy sử dụng các tính năng sau trên giao diện phần mềm:
- Supervise the class
.png)
- Live View

2. Màn hình trống và khóa các thiết bị ngoại vi (bàn phím, chuột)
- Thu hút sự chú ý của học sinh, rút ngắn thời gian giảng dạy
- Chỉ cần nhấn nút để khóa màn hình học sinh và bàn phím, chuyển hướng sự chú ý của học sinh. Bạn thậm chí có thể tùy chỉnh hình ảnh nền màn hình khóa để thêm sự tinh tế cá nhân của riêng bạn.
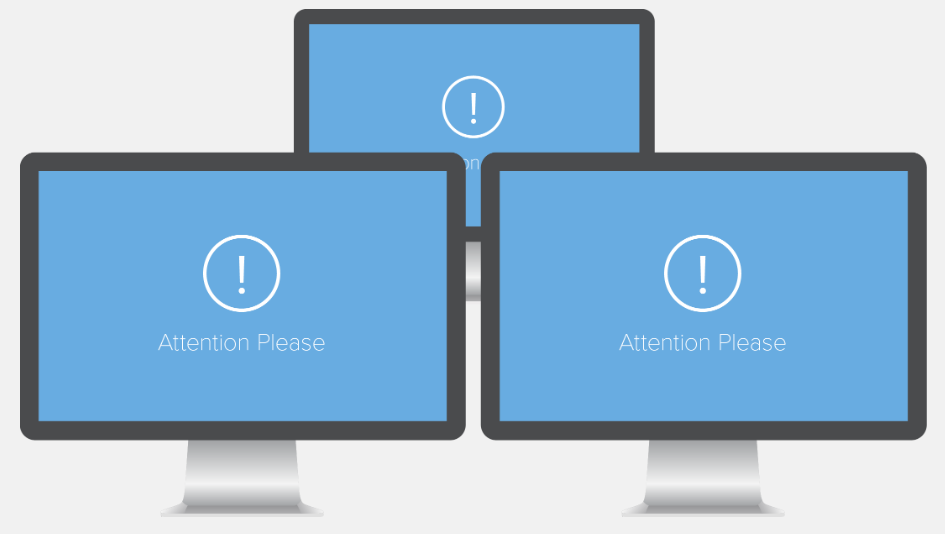
Để có thể xem màn hình của học sinh, hãy sử dụng các tính năng sau trên giao diện phần mềm:
- Blank Screens

3. Chia sẻ màn hình của giáo viên, học viên
- Tạo điều kiện thuận lợi cho quá trình giảng dạy và học tập bằng cách chia sẻ màn hình của bạn trên các máy tính học sinh.
- Không cần máy chiếu hoặc tờ rơi - Netop Vision Pro mang đến cho mọi học sinh một chỗ ngồi như hàng ghế đầu bằng cách chia sẻ màn hình của bạn trên máy tính của học sinh.
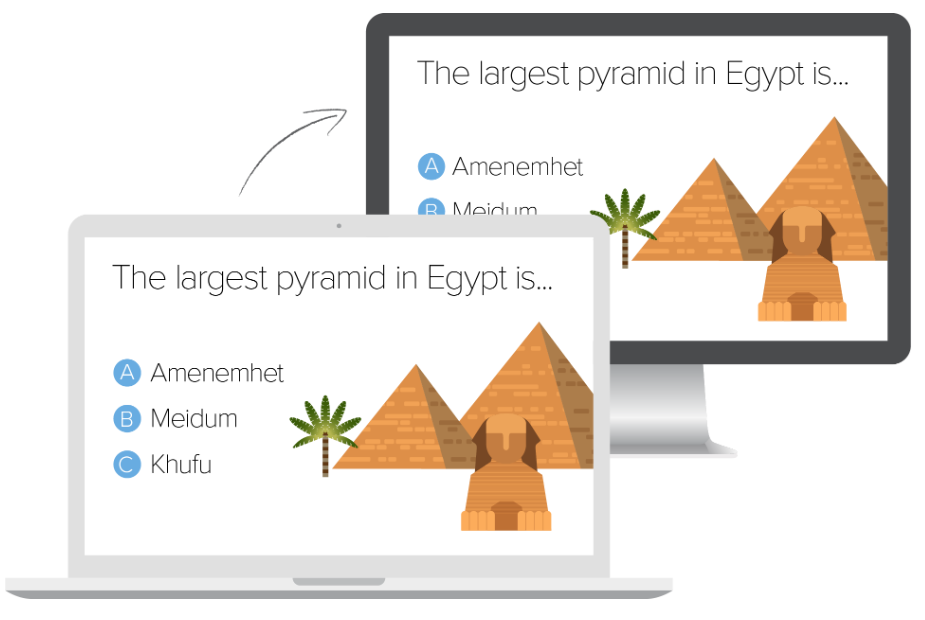
Để có thể xem màn hình của học sinh, hãy sử dụng các tính năng sau trên giao diện phần mềm:
- Demo

- Pointer

- Showcase Student Screens

4. Chặn việc truy cập vào Website của học sinh trong giờ học
Sử dụng internet để tăng cường học tập, thay vì làm phân tán sự chú ý của học sinh. Với việc nhấn nút, bạn có thể giới hạn quyền truy cập web, giúp sinh viên an toàn và thực hiện công việc.
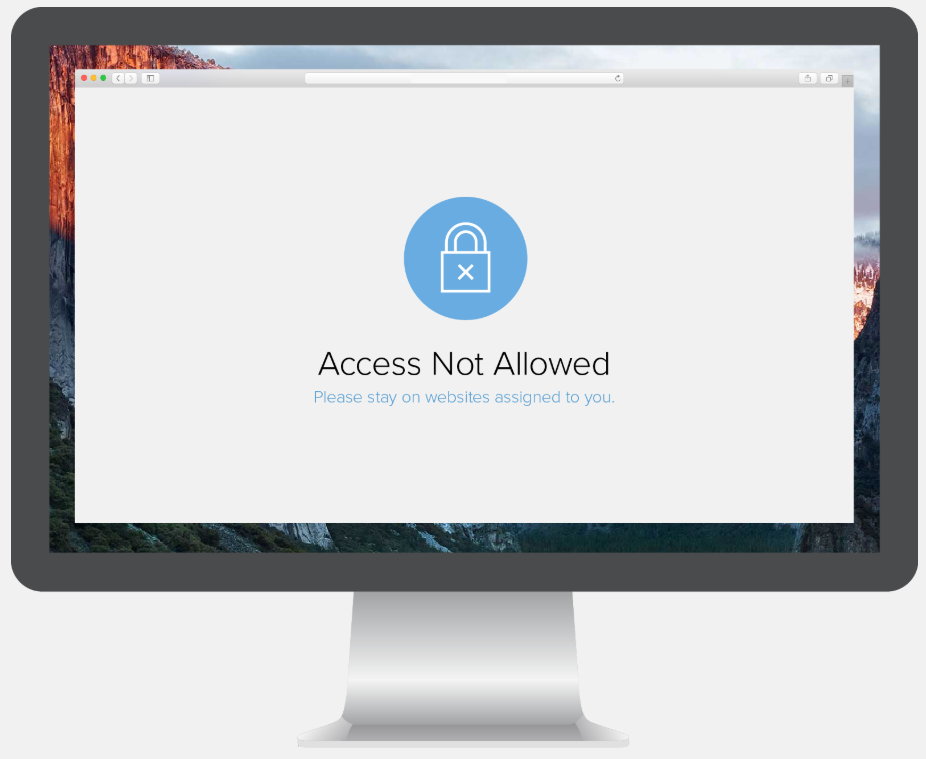
Để có thể xem màn hình của học sinh, hãy sử dụng các tính năng sau trên giao diện phần mềm:
- Lock Web (Khóa trình duyệt web)

- Filter Web (Lọc website cho phép truy cập trong lớp học)

5. Quản lý các máy tính và phần mềm ứng dụng trên máy tính
Để không lãng phí thời gian học tập, triển khai bài giảng và quản lý thiết bị trong lớp học, hãy khai thác các tính năng truy cập từ xa, bật-tắt máy tính và khởi động các chương trình phần mềm cần thiết trên máy tính
Để có thể xem màn hình của học sinh, hãy sử dụng các tính năng sau trên giao diện phần mềm:
- Start Application

- Mở phần mềm ứng dụng trên tất cả các máy tính của học sinh, sinh viên




6. Các tính năng khác
- Vision Learning Center
- Vision Learning Center là một dịch vụ dựa trên nền tảng mây điện toán (Cloud) cho phép giáo viên tạo các bài kiểm tra, đánh giá dùng trong hoặc ngoài lớp học. Giáo viên có thể chạy các bài kiểm tra đánh giá trong lớp học hoặc giao bài tập cho sinh viên ngoài giờ học hoặc tại nhà.
- Vision Learning Center chạy trên bất kỳ máy tính hoặc thiết bị nào khác (ví dụ: smartphone, tablet) có trình duyệt web và truy cập Internet.
- Đây là tính năng mở giúp giáo viên, sinh viên, học sinh có thể học ngoài trường học, linh hoạt về thời gian. Đặc biệt phù hợp với các lớp học mà trình độ của các học sinh, sinh viên, học viên khác biệt trình độ và thời gian.
- TeachPad (Phải mất phí khi mua thêm)
- TeachPad là phụ kiện phần cứng cắm vào cổng USB trên máy tính của giáo viên và thực hiện các chức năng cơ bản của quản lý lớp học Netop Vision Pro trong bất kỳ lớp học nào có cài đặt Vision 7.0 trở lên.
- Trước khi cắm TeachPad vào máy tính của giáo viên, phần mềm quản lý lớp học Netop Vision Pro phải được cài đặt trên cả máy tính của giáo viên và máy tính của học sinh trong lớp học. Bạn cũng phải có một lớp học được thiết lập
- TeachPad giúp cho giáo viên, giảng viên di chuyển linh hoạt trong không gian của lớp học thay vì chỉ ngồi tại vị trí máy tính của mình.
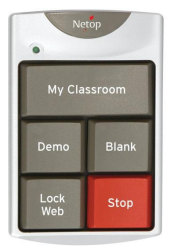
- Vision at Hand
- Vision at Hand là một tiện ích được cài đặt trên máy tính của giáo viên.
- Khi Vision @ Hand được cài đặt, bạn có thể sử dụng bất kỳ thiết bị không dây nào có trình duyệt Internet, ví dụ như máy tính bảng hoặc điện thoại di động, để xem hình thu nhỏ của máy tính sinh viên và kích hoạt chức năng Vision đã chọn.
- Điều này cho phép bạn di chuyển xung quanh trong lớp học hoặc thậm chí bên ngoài lớp học, và vẫn có một cái nhìn tổng quan tốt về hoạt động máy tính của sinh viên.
- Vision @ Hand cho phép bạn kích hoạt các chức năng Vision gồm:
- Màn hình trống (Blank Screen)- Màn hình máy tính học sinh Blanks và bàn phím khóa và chuột để tập trung sự chú ý của sinh viên.
- Khóa Web (Lock Web) - Kiểm soát truy cập Internet trong giờ học.
- Giới thiệu học sinh (Showcase Student) - Chia sẻ màn hình của bất kỳ học sinh nào với cả lớp.
III. Screenshot
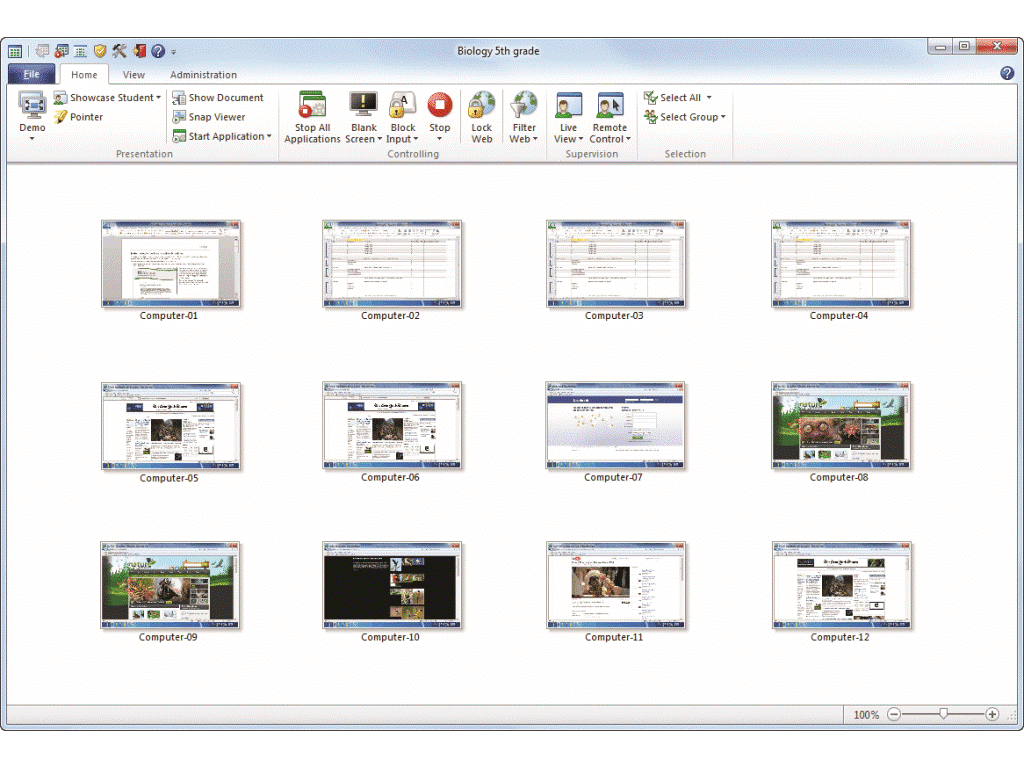
- Tham khảo trực tiếp tại website của hãng: https://www.netop.com/edu/system-requirements.htm
V. Download
- Trial Version: https://www.netop.com/edu/select-platform.htm
- Manual: https://www.netop.com/edu/support.htm
VI. Các phiên bản hiện có
- Netop Vision Pro hiện có 2 tùy chọn cho giấy phép sử dụng phần mềm gồm:
- Vision Pro for 1 Teacher + 15 Students
- Vision Pro for 1 Teacher + Unlimited Students




 Trang Chính
Trang Chính Latest images
Latest images

 Tường nhà
Tường nhà  Bài viết
Bài viết  Kết bạn
Kết bạn  Ngăn cấm
Ngăn cấm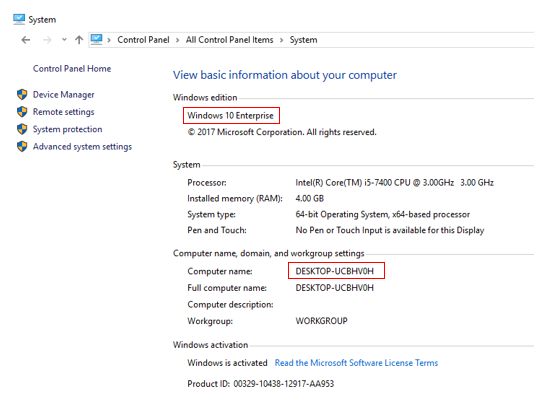
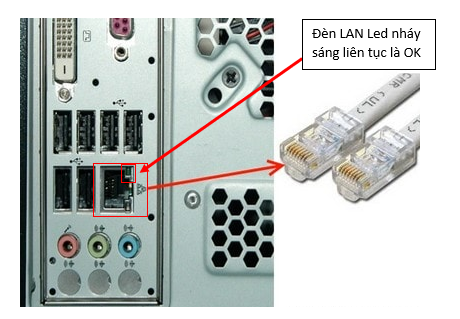
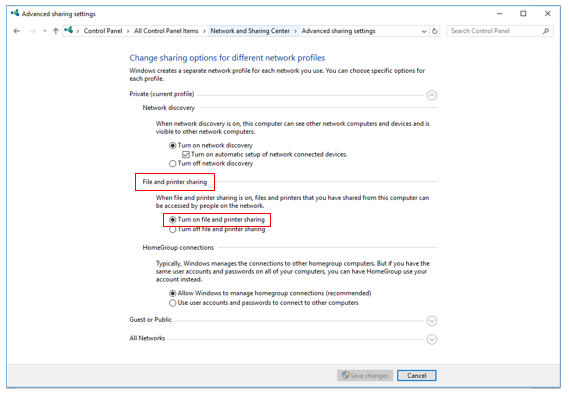
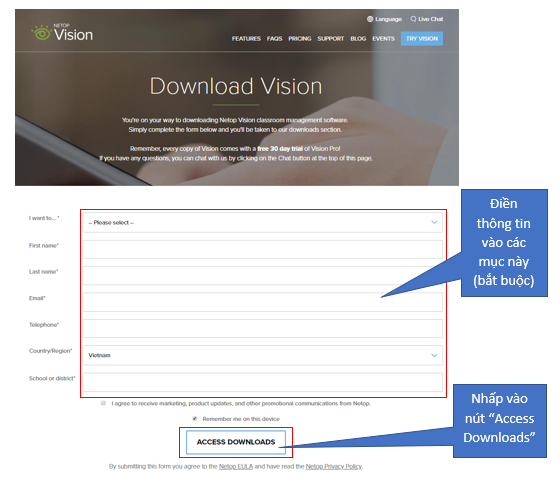
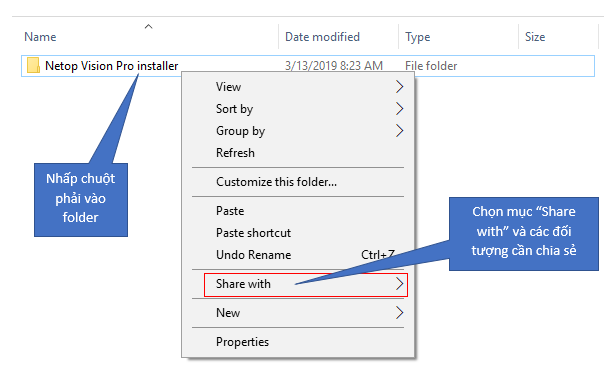
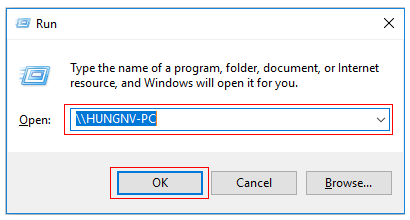
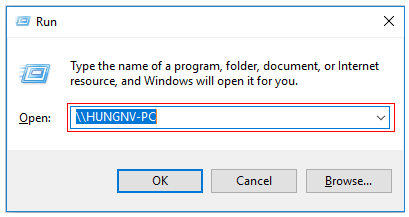
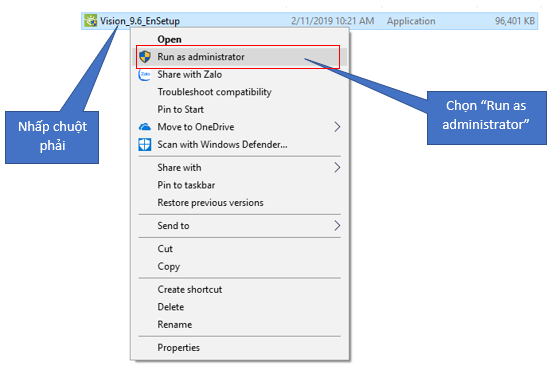
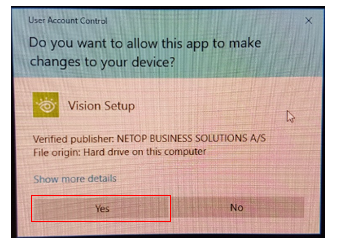
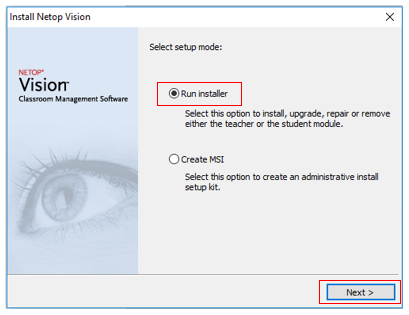
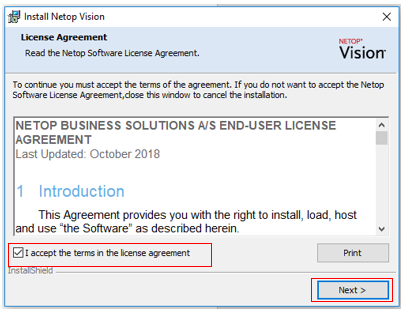
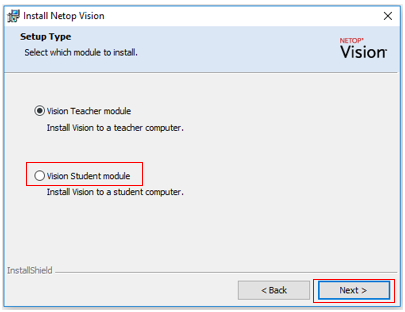

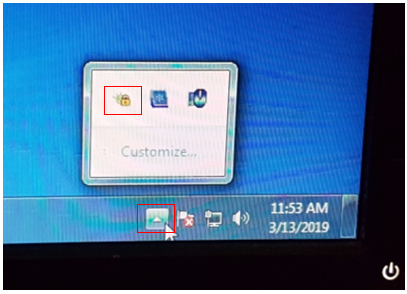
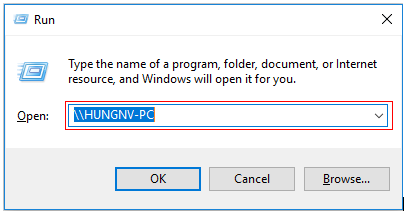
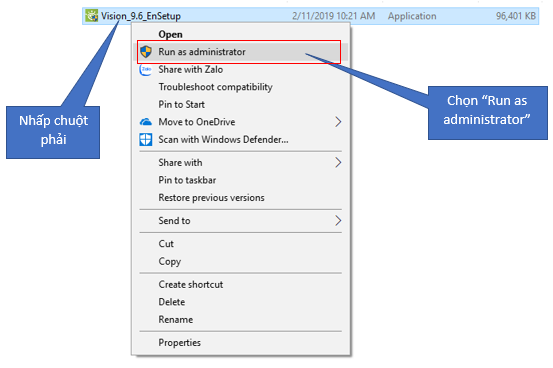
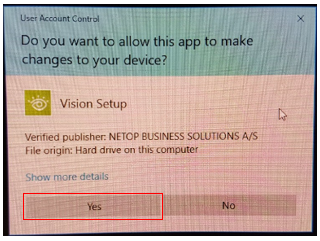
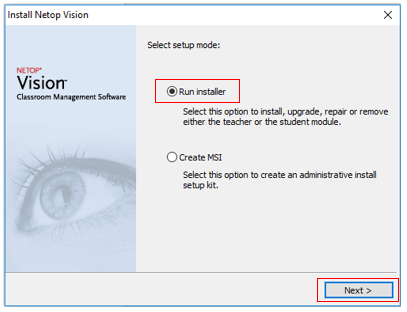
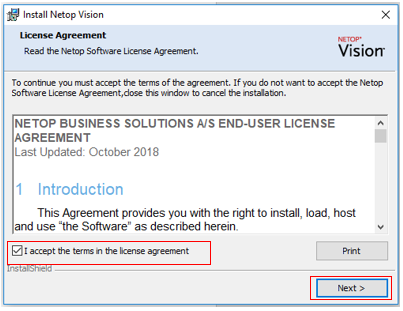
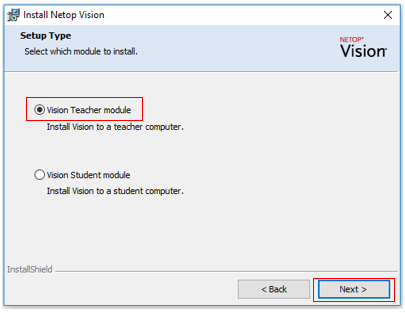
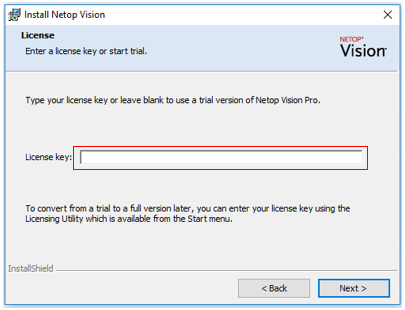
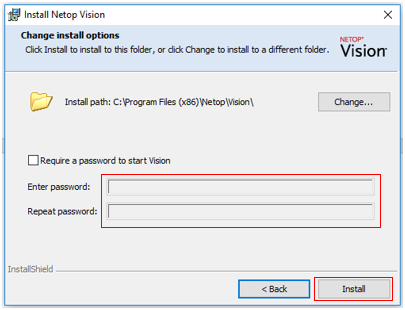
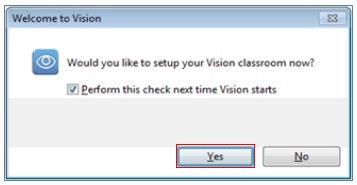
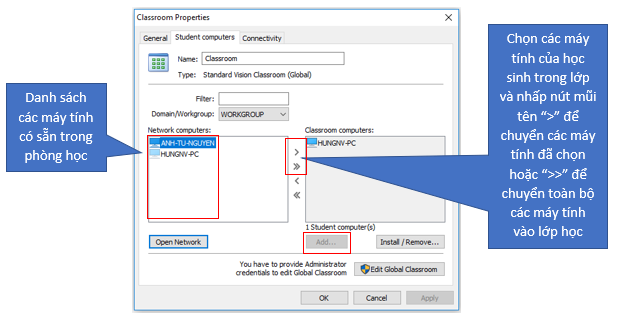
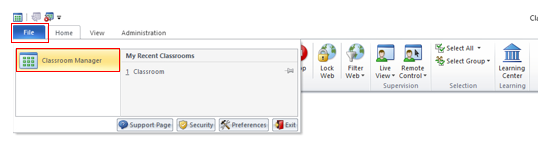
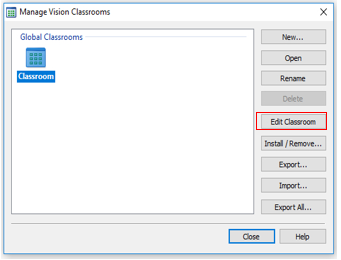
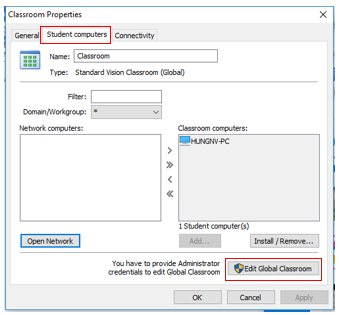
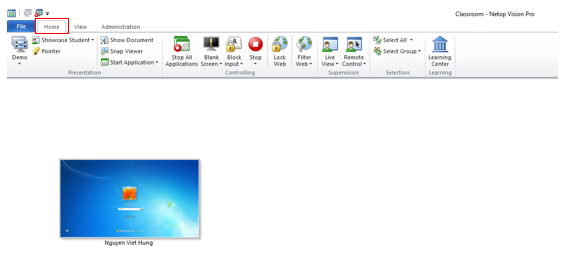
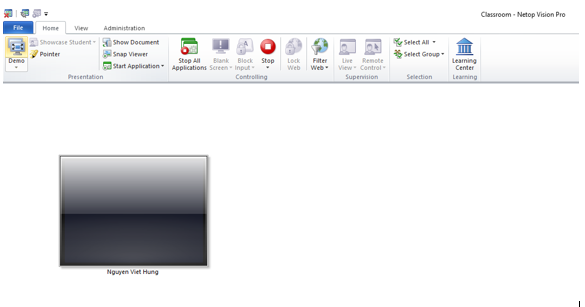

 098 376 5575
098 376 5575