
Môn Tin học được đưa vào nhà trường giảng dạy tuy muộn và thời lượng vừa phải nhưng được các em học sinh đón nhận và học tập một cách hăng say. Hiện tuy môn học này là môn tự chọn nhưng trong thời gian không xa thì Tin học sẽ là một môn học chính khóa.
Hiện nay các trường học đã và đang được trang bị cơ sở vật chất phục vụ cho việc ứng dụng CNTT vào lĩnh vực dạy học cho các môn học và đặc biệt là môn Tin Học. Hầu như các trường đã được trang bị phòng chức năng Tin Học bao gồm: Máy tính, Máy chiếu, âm thanh… để quản lý và sử dụng phòng Tin học môt cách hiệu quả thì chưa phải giáo viên nào cũng có thể làm thành thạo được.
Sau đây tôi sẽ hướng dẫn các bạn việc sử dụng mạng nội bộ LAN cài đặt và sử dụng phần mềm NetOp School để thực hiện công việc dạy học tốt hơn.
I. Cài đặt mạng LAN cho phòng Máy tính (sử dụng IP động)
Để sử dụng được phần mềm NetOp School thì nhất thiết phải cài đặt được mạng LAN cho Phòng Tin học.
Chuẩn bị:
- Để nối được mạng Lan chúng ta cần phải có Switch với số cổng lớn hơn 1 cổng so với số máy trong phòng(vì phải để Switch nối với cổng Internet).
- Dây mạng nối từ các máy tính tới Switch (các dây mạng này được bấm đầu theo các chuẩn quy ước A hoặc B)
- Nếu mắc mạng Internet thì cần phải có một MODEM để kết nối với Internet và cắm dây mạng từ MODEM vào 1 cổng của Switch.
- Các bạn có thể quan sát theo như hình sau:
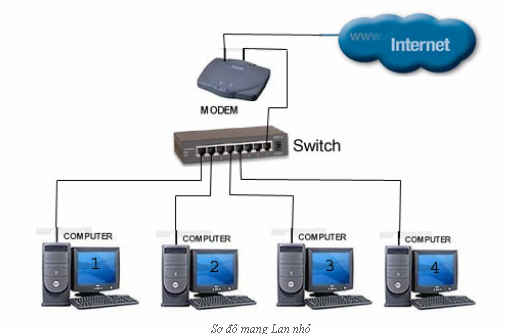
Tiến hành:
Khởi động máy tính và làm theo các bước sau :
B1- Từ màn hình máy tính click đúp chuột vào My Network Places. Click vào Setup a home or small...
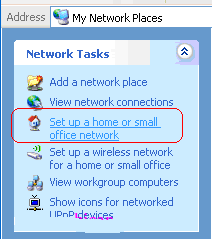
B2- Tiếp tục next và thực hiện như hình ảnh

Click chuột vào Next để tiếp tục cài

Click chuột vào Next để tiếp tục cài
B3- Nhập tên của máy và tên của mạng, các bạn có thể đặt tên máy theo thứ tự để dễ nhận biết và quản lý. Tên máy ở đây tôi đề ví dụ là MAY1, tên máy đơn giản, dễ viết để có thể gọi máy từ hộp run

Sau đó nhấn Next hộp thoại sau xuất hiện:

Các bạn có thể để yên Workgroup name là MSHOME hoặc sửa đổi theo tên đơn vị mình( nên để mặc định) sau đó nháy Next vài lần cho đến khi hộp thoại sau xuất hiện:

Tích vào dấu kiểm : Just finish the winzard; I don’t need to run the winzard on othe computers
Sau đó nhấn Next và ấn finish
Công việc tiếp theo là khởi động lại máy tính.
B4 : tắt tường lửa và tự động cập nhật:
Vào Start/settings/control panel xuất hiện hộp thoại:

Tích vào Security Center hộp thoại sau xuất hiện:

Lần lượt tích vào Automatic Update và Windows FireWall để OFF các chức năng này đi.
Việc cuối cùng là nháy vào My Network Places/View Workgroup computers, nếu thấy hiện các máy lên là đã cài đặt thành công mạng LAN nội bộ.
Lưu ý: Tất cả các máy muốn kết nối với nhau qua mạng Lan phải có phần tên mang Lan như nhau. Nếu bạn muốn kết nối tới một mạng Lan có sẵn, bạn phải nhập đúng tên mạng Lan đó.
II. Cài đặt và sử dụng phần mềm NetOp School cho phòng máy tính
2.1. Cài đặt và thiết lập kết nối cho máy học sinh.
a) Cài đặt phần mềm.
- Bước 1: Chạy file NetOpSchoolStudent_UK.msi

- Bước 2: Chọn Next >> chọn I accept the terms in the License Agreement >> Next


- Bước 3: Điền các thông tin User name, Organization, Serial number >> Next, tiếp theo chọn Complete (nên lựa chọn mục này để có thể sử dụng tất cả các tính năng của phần mềm) >> Next.


- Bước 4: Chọn Install >> đợi máy cài đặt, sau khi cài đặt song phần mềm đưa ra thông báo Completing the NetOp School Student Setup Wizard >> ta nháy Finish để kết thúc quá trình cài đặt.


b) Thiết lập kết nối cho máy học sinh
- Bước 1: Sau khi nhấn Finish ở bước 4 xuất hiện thông báo Welcome to the NetOp School Setup Wizard ta nhấn Next, hộp thoại Startup settings xuất hiện ta lựa chọn các mục như hình dưới đây sau đó chọn Next.


- Bước 2: Nhập tên lớp học vào mục Connect to class >> Next >> hộp thoại Communication profile xuất hiện tại mục Communication profile chọn giao thức TCP/IP >> Next >> Finish.


c) Thiết lập chế độ bảo mật:
Để học sinh không thể tự ý thoát khỏi sự kiểm soát của giáo viên ta phải thiết lập phần mềm ở chế độ bảo mật kết nối.
- Bước 1: Nháy đúp biểu tượng của phần mềm trên khay công cụ, hộp thoại NetOp Student xuất hiện >> chọn Tools >> Protection Password >> tại hộp thoại Protection Password chọn Change Protection Password


- Bước 2: Nhập mật khẩu bảo vệ vào mục New password >> nhập lại mật khẩu vừa nhập vào mục Confirm password >> nhấn OK.

2.2. Hướng dẫn cài đặt phần mềm trên máy giáo viên.
a) Cài đặt phần mềm trên máy giáo viên.
- Bước 1: Chạy file NetOpSchoolTeacher_UK.msi >> Next

- Bước 2: Chọn mục chọn I accept the terms in the License Agreement >> Next >> Điền các thông tin User name, Organization, Serial number >> Next


- Bước 3: Hộp thoại Setup Type xuất hiện chọn Complete để có thể sử dụng tất cả các tính năng của phần mềm >> Next


- Bước 4: Quá trình cài đặt diễn ra trong ít phút, khi hộp thoại Completing the NetOp School Teacher Setup Wizard xuất hiện >> nhấn Finish để kết thúc quá trình cài đặt.

b) Thiết lập kết nối (Thực hiện tương tự như đối với máy học viên)
II. Ứng dụng trong công tác giảng dạy.
1) Khởi động phần mềm.
- Nháy đúp chuột vào biểu tượng trên màn hình nền, phần mềm NetOpSchool sẽ được khởi động và cho giao diện như hình dưới đây

2. Sử dụng các tính năng chính của phần mềm:
2.1. Theo dõi hoạt động của máy học sinh.
Để làm việc ở chế độ này giáo viên chọn mục Thumbnails, khi đó màn hình làm việc của học viên sẽ hiển thị như hình dưới, giáo viên đứng trên máy chủ có thể quan sát được mọi hoạt động của học sinh dưới lớp.

2.2. Hướng dẫn học sinh thực hành:
Khi cần hướng dẫn cả lớp hoặc một vài học sinh nào đó, giáo viên chọn Favorites hoặc Techear >> chọn máy học sinh cần hướng dẫn >> chọn Entire Screen. Khi đó màn hình máy giáo viên sẽ được truyền tới tất cả các máy học sinh được chọn.

2.3. Phát đề kiểm tra thực hành xuống máy học sinh.
Khi kiểm tra thực hành giáo viên gửi đề xuống máy học sinh bằng cách:
- Bước 1: Chọn chức năng Manager >> Distribute

- Bước 2: Hộp thoại Distribution Wizard xuất hiện chọn Next

- Bước 3: Chọn Add files để gửi file hoặc Add folder để gửi cả thư mục >> Next

- Bước 4: Chọn địa chỉ để gửi tệp tin hoặc thư mục tới trong mục Destination >> chọn Distribute.

Hộp thoại File Distribution xuất hiện chọn Close để kết thúc quá trình gửi file.

2.4. Thu bài kiểm tra trên máy học sinh.
Kết thúc giờ kiểm tra giáo viên có thể thu bài của học sinh về máy mình bằng cách:
- Bước 1: Chọn lệnh Manager >> File Manager.

- Bước 2: Nháy đúp chuột vào máy học viên cần thu bài, khi đó xuất hiện cửa sổ như hình sau

- Bước 3: Chọn thư mục chứa bài kiểm tra ở ngăn bên trái, chọn thư mục chứa bài làm của học sinh ở ngăn bên phải.
- Bước 4: Kéo thả thư mục hoặc file bài làm của học sinh từ ngăn bên phải sang ngăn bên trái.
2.5. Ngắt quyền truy cập dịch vụ mạng Internet.
Để ngắt quyền truy cập dịch vụ Internet trên máy học sinh ta có thể tắt hoặc ngắt kết nối Modem… Nhưng như vậy sẽ ảnh hưởng tới việc sử dụng mạng Internet của toàn trường (nếu sử dụng chung một Modem). Với phần mềm NetOpSchool 6.0 chúng ta có thể ngắt quyền truy cập mạng của học sinh mà không ảnh hưởng gì tới việc sử dụng mạng Internet của nhà trường.
Cách thực hiện như sau:
- Bước 1: Chọn lệnh Control >> chọn các máy muốn ngắt quyền truy cập Internet

- Bước 2: Chọn lệnh Deny Internet
2.6. Kiểm tra việc tắt máy của học viên cuối giờ học.
Giáo viên có thể kiểm tra học viên đã tắt máy chưa bằng cách xuống từng máy và quan sát, nhưng với phòng máy đã được cài đặt NetOp School 6.0 giáo viên chỉ cần ngồi tại máy chủ và quan sát bằng cách:
- Bước 1: Thoát NetOp khi kết thúc giờ học
- Bước 2: Khởi động lại NetOp nếu máy nào chưa tắt sẽ hiện kết nối (máy sáng)
2.7. Tắt/khởi động lại máy tính học sinh.
Cuối giờ nếu máy nào chưa tắt giáo viên có thể ngồi tại máy chủ và tắt theo các bước sau:
- Bước 1: Chọn lệnh Manager >> Chọn máy học sinh cần tắt/khởi động lại.
- Bước 2: Chọn Shutdown/Reset

Trên đây là một số chức năng của phần mềm NetOp School 6.0 và ứng dụng của nó trong công tác giảng dạy, không phải là tất cả các chức năng của phần mềm.
Mỗi chức năng tôi trình bày một cách dễ thực hiện nhất, với giao diện đồ họa thì chúng ta biết sẽ còn có nhiều cách khác nữa để thực hiện chức năng đó, về vấn đề này mong các bạn tự tìm hiểu thêm.




 Trang Chính
Trang Chính Latest images
Latest images

 Tường nhà
Tường nhà  Bài viết
Bài viết  Kết bạn
Kết bạn  Ngăn cấm
Ngăn cấm
 098 376 5575
098 376 5575