Tất cả các ổ đĩa cứng trong máy tính của mỗi chúng ta đều sử dụng hệ thống S.M.A.R.T (Self-Monitoring, Analysis, and Reporting Technology) để đánh giá độ bền và xác định xem chúng có đang hoạt động một cách bình thường hay không. Đây là một thông số vô cùng quan trọng giúp người dùng có thể tự biết được tình trạng sức khỏe của ổ cứng.
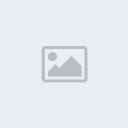
Sử dụng CrystalDiskInfo
CrystalDiskInfo là một phần mềm mã nguồn mở rất dễ dùng, chương trình có thể nhanh chóng hiển thị trạng thái thông số SMART của ổ cứng. Bạn có thể tải về miễn phí phần mềm này tuy nhiên, trong quá trình cài đặt hãy chắc chắn rằng bạn đã loại bỏ tùy chọn cài thêm các widget cho trình duyệt (khá khó chịu).
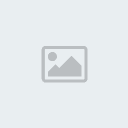
CrystalDiskInfo cũng hiển thị các thông tin khác về ổ cứng của bạn, bao gồm nhiệt độ hiện tại và thông số kỹ thuật phần cứng. Nếu phát sinh vấn đề, bạn có thể kịp thời xác định các lỗi, từ có có giải pháp tốt nhất để bảo vệ dữ liệu đang lưu trong ổ.
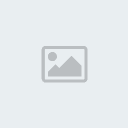
Kiểm tra SMART bằng các công cụ có sẵn
Khi bạn cần kiểm tra SMART nhanh chóng mà không muốn cài đặt bất kỳ phần mềm nào hoặc máy tính không có kết nối internet, bạn có thể sử dụng đến một số câu lệnh trong Windows.
Trước tiên, bạn cần mở cửa sổ Command Prompt. Trong cửa sổ Command Prompt gõ lần lượt các lệnh sau:
- “wmic”
- “diskdrive get status”

Làm thế nào khi phát hiện ổ cứng đang trong tình trạng xấu?
Nếu bạn đã dùng hai cách trên hoặc một vài phần mềm uy tín khác mà phát hiện thấy vấn đề với ổ cứng của bạn thì bạn nên mang chúng đi bảo hành hoặc sửa chữa ngay lập tức. Các vấn đề với thông số SMART có thể sẽ gây ra tình trạng xấu cho ổ cứng của bạn ngay lập tức hoặc một thời gian sau, thậm chí là một vài năm, tuyệt đối không bao giờ hoàn toàn tin tưởng vào một ổ cứng đã có vấn đề nhất là khi trong đó đang có nhiều dữ liệu quan trọng của bạn.
4T - Theo Trí Thức Trẻ | GenK




 Trang Chính
Trang Chính Latest images
Latest images

 Tường nhà
Tường nhà  Bài viết
Bài viết  Kết bạn
Kết bạn  Ngăn cấm
Ngăn cấm
 098 376 5575
098 376 5575