Nếu đã tiếp cận với thế giới công nghệ được một thời gian, chắc hẳn bạn đã từng nghe đến việc sử dụng hai màn hình máy tính cùng lúc – Dual Monitor. Đây là một giải pháp thích hợp cho những ai cần khung hiển thị lớn nhưng không có điều kiện sắm sửa một màn hình cỡ cực đại, hoặc muốn có sự linh hoạt thay đổi khi cần thiết. Thiết lập để sử dụng dual monitor tưởng chừng như là một công việc đơn giản, trong đó tất cả những gì ta cần làm là tìm 2 ổ cắm thích hợp trên PC/Laptop để cắm dây lên và mọi việc đã xong. Tuy nhiên trên thực tế, nếu bạn đã từng trải nghiệm qua việc thiết lập này, chỉ mất vài phút để nhận ra rằng có rất nhiều vấn đề có thể xảy ra.
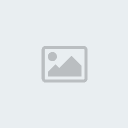
Kiểm tra các cổng kết nối
Đầu tiên hãy bình tĩnh kiểm tra số lượng và các loại cổng kết nối mà bạn có, chuẩn bị các loại dây dẫn cần thiết. Trong đa số trường hợp, nếu có một cổng VGA và một cổng loại khác – ví dụ như HDMI (loại HDMI nào cũng được), ta có thể gần như chắc chắn rằng máy của mình có khả năng gửi tín hiệu ra cả 2 cổng đó.
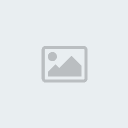
Về cơ bản, các PC mới mua trong tầm vài năm trở lại đây sẽ không phải lo lắng mấy về việc thiếu cổng xuất hình, vấn đề là hãy chọn lựa cho đúng. Cái chính là bạn nắm được số lượng cổng kết nối “chung” giữa nguồn xuất (PC/LAP) và thiết bị phát – tức các màn hình để sử dụng dây dẫn phù hợp. Thực tế thì số lượng các chuẩn kết nối không phải là ít, để mô tả đầy đủ thậm chí ta sẽ cần một bài viết riêng biệt, nhưng để xuất hình ra 2 màn thì ta có thể yên tâm rằng các cổng thông dụng VGA – DVI – HDMI sẽ luôn làm tốt công việc của chúng. Còn với tình huống xấu nhất là bạn đã tìm đỏ mắt để rồi nhận ra là chiếc PC "cùi" ở nhà chỉ có một cổng xuất hình, thôi thì giải pháp duy nhất là…chăm chỉ làm việc chờ ngày lên đời cho máy vậy.
Trên các laptop thì tình huống thường gặp nhất là một cổng VGA và một cổng HDMI nhỏ hơn. Nếu laptop của bạn được thiết kế khéo léo, "ok" không vấn đề gì. Nhưng trên một số máy, thậm chí là các máy VAIO cao cắp, ta có thể bắt gặp tình huống dở khóc dở cười khi mà cổng VGA được thiết kế quá gần cổng HDMI, khiến cho người dùng không thể sử dụng 2 giắc cắm cùng lúc nếu như dùng dây VGA tiêu chuẩn thông thường. Lúc này thì không còn cách nào khác là ta phải… tỉa tót giắc VGA lại đôi chút.
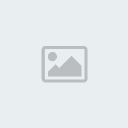

Nếu card đồ họa trong máy bạn không có khả năng hiển thị đa màn hình thì quả thực trong đa số trường hợp, mọi nỗ lực chỉ là vô nghĩa. Thao tác kiểm tra thực ra không có gì phức tạp, ta chỉ cần cắm cả hai màn hình vào máy (tạm thời chưa quan trọng sử dụng loại cổng gì) và vào Control Panel – Display. Chọn phần “Change display setting như trong hình”.

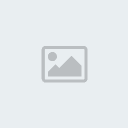
Lưu ý: Những người dùng đang sử dụng card màn hình với Intel Graphic Media Accelerator Driver, thao tác kiểm tra khá thuận tiện. Mở giao diện cài đặt của phần mềm ra (có thể tìm thấy ngay gần “Advanced Settings” ở trên). Đối với những card có hỗ trợ, ta có thể dễ dàng tìm thấy các cài đặt hiển thị đa màn hình nâng cao tại đây.
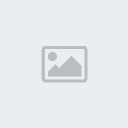
Thiết lập
Tạm thời ta đã xong các vấn đề về phần cứng, bao gồm khả năng hỗ trợ của card đồ họa và các cổng kết nối/dây dẫn cần thiết. Tuy nhiên trong rất nhiều trường hợp, ta sẽ gặp tình huống như dưới hình – trong đó hình ảnh chỉ được xuất ra một trong hai màn hình vừa cắm vào, cái còn lại vẫn cứ… đen ngòm.
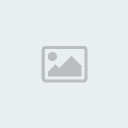
Để cho cả hai màn hình ngoài cùng làm việc, ta sẽ cần phải mất một chút thao tác cài đặt. Đầu tiên đối với laptop, hãy bảm đảm là bạn tắt hẳn màn hình tích hợp (dùng các nút function sẵn trên máy hoặc cài đặt để khi đóng máy, màn hình sẽ tắt nhưng hệ điều hành vẫn chạy bình thường). Thậm chí nếu cần hãy khởi động lại máy và lập tức đóng lại để màn hình tích hợp tắt đi nhằm biến một trong hai màn hình ngoài trở thành màn hiển thị chính.
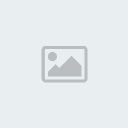

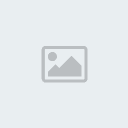




 Trang Chính
Trang Chính Latest images
Latest images

 Tường nhà
Tường nhà  Bài viết
Bài viết  Kết bạn
Kết bạn  Ngăn cấm
Ngăn cấm
 098 376 5575
098 376 5575