Quản Trị Mạng - Trong phần I, chúng ta đã tìm hiểu cách cấu hình Windows 8 để sử dụng chương trình Client Hyper-V. Bước tiếp theo là hoàn thành cấu hình cho Hyper-V.Trước tiên, người dùng cần cấu hình mạng. Trong Hyper-V Manager, kích vào đường dẫn
Virtual Switch Manager trong khung Actions. Ta sẽ thấy như sau:
Từ đây người dùng có thể tạo số lượng và chủng loại switch tùy ý, nhưng do đang nằm trên một hệ điều hành khách nên ta không cần nhiều hơn một hoặc hai switch. Loại switch tùy thuộc vào cách chúng ta muốn sử dụng máy ảo. Nếu đang tạo một máy ảo cần truy cập mạng và những tài nguyên vật lý thì bạn sẽ cần một switch ngoài (external switch). Nếu chỉ cần kết nối giữa máy khách và máy ảo thì ta có thể sử dụng một switch nội (internal switch). Máy ảo sẽ không thể truy cập được và cũng không tiếp cận được mạng vật lý. Nếu các máy ảo sở hữu nhiều giao diện mạng thì bạn có thể sử dụng những switch này theo bất kỳ cách kết hợp nào mình mong muốn.
Trong bài này, ta muốn máy ảo có khả năng truy cập mạng vì vậy cần tạo một switch ngoài. Nhấn vào
External và chọn
Create Virtual Switch. Cửa sổ dưới đây sẽ hiện ra.
Đặt tên cho switch. Có một danh sách xổ xuống dưới phần Connection Type cho các bộ chuyển đổi (adapter) mạng khác nhau. Lưu lượng mạng ảo sẽ nhảy tới adapter này. Các mặc định còn lại đã khá ổn và không cần chỉnh sửa thêm.
Sau khi nhấn
Apply, một cảnh báo hiện ra.
Về cơ bản, cảnh báo thông báo mạng sẽ đứt trong giây lát. Nhấn
Yes để tiếp tục.
Switch mới lúc này sẽ xuất hiện.
Kích vào biểu tượng dấu bên cạnh tên switch sau đó chọn
Extensions.
Các tiện ích mở rộng này được sử dụng bởi nhà cung cấp cũng như Microsoft để cung cấp các phương pháp móc nối vào lưu lượng mạng. Chẳng hạn như, nếu muốn bắt gói tin, ta sẽ kích hoạt tiện ích Microsoft NDIS. Hơn nữa, bạn có thể nhận một cảnh báo về những nguy cơ gây gián đoạn mạng tiềm tàng.
Chọn loại switch ảo muốn tạo. Chẳng hạn nếu muốn kiểm thử một vài dịch vụ đòi hỏi một mạng riêng tư, hãy chọn
Private. Kết quả như hình dưới đây.
Nếu muốn gỡ bỏ switch, chỉ cần chọn switch sau đó nhấn
Remove.
Ngoài ra, còn có một tùy chọn cho phép cấu hình một kết nối kênh quang ảo đến SAN nếu người dùng sở hữu kết nối kênh quang thực.
NamNguyen (Theo Petri)

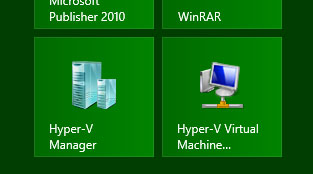
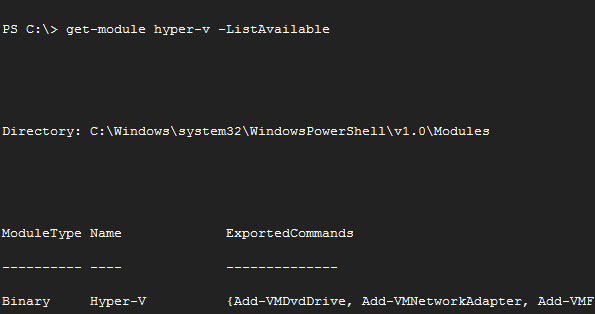

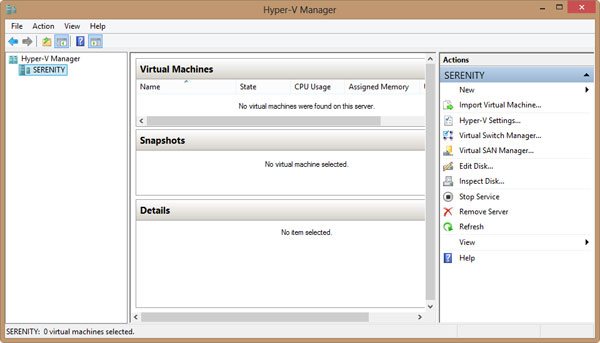
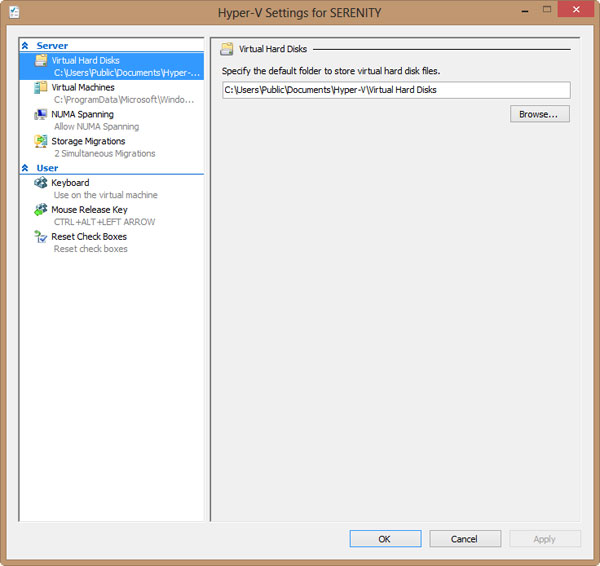




 Trang Chính
Trang Chính Latest images
Latest images

 Tường nhà
Tường nhà  Bài viết
Bài viết  Kết bạn
Kết bạn  Ngăn cấm
Ngăn cấm






 098 376 5575
098 376 5575