Chuẩn bị tài nguyên
Để cài đặt Windows 11 RTM trên NAS Synology làm máy ảo trong Synology Virtual Machine Manager, tất nhiên bạn sẽ cần tệp ISO windows 11 và tốt hơn là có giấy phép để sử dụng lâu dài.
Trước tiên, chọn Microsoft Windows. “The wizard will help you download the Synology Guest Tool. The Synology Guest Tool includes required drivers and QEMU Guest Agent, providing better performance and stability for Windows virtual machines”. (Trình hướng dẫn sẽ giúp bạn tải xuống Công cụ Synology Guest. Công cụ này bao gồm các trình điều khiển được yêu cầu và QEMU Guest Agent, mang lại hiệu suất và độ ổn định tốt hơn cho các máy ảo Windows).
QEMU là một ứng dụng mã nguồn mở và miễn phí được cấp phép một phần với LGPL và GNU GPL chức năng là mô phỏng của bộ xử lý dựa trên bản dịch động của các mã nhị phân. QEMU cũng có khả năng ảo hóa trong một hệ điều hành, GNU / Linux, Windows hoặc bất kỳ hệ điều hành nào được nó hỗ trợ. Máy ảo này có thể chạy trên bất kỳ loại Vi xử lý hoặc kiến trúc nào (x86, x86-64, PowerPC, MIPS, SPARC, v.v.). QEMU được Synology tùy biến thành QEMU Guest Agent cho phần mềm ảo hóa của mình.
Configure General Specifications: Phần cấu hình chung, theo khuyến cáo của Microsoft, Windows 11 cần bộ xử lý với 2 nhân hoặc nhiều hơn với tốc độ 1GHz, bộ nhớ với ít nhất 4GB RAM…
Storge: Windows 11 cần tối thiểu 64GB cho lưu trữ để có thể luôn cập nhật. Đồng thời đánh dấu check để “Automatically switch the disk controller to Virtio after installing the Synology Guest Tool” (tự động chuyển bộ điều khiển đĩa sang Virtio sau khi cài đặt Công cụ Synology Guest).
VirtIO SCSI Controller sẽ giúp “delivers better performance but may require additional driver installation” (mang lại hiệu suất tốt hơn nhưng yêu cầu phải cài đặt trình điều khiển bổ sung).
“Space reclamation releases free storage space when files are deleted on the virtual machine. Enabling this option may affect the performance” (Cải tạo không gian giải phóng không gian lưu trữ miễn phí khi tệp bị xóa trên máy ảo. Kích hoạt tùy chọn này có thể ảnh hưởng đến hiệu suất).
Configure Network: Chọn mạng, trong ví dụ này tôi chọn vSwitch1. Cấu hình mạng, nên chọn kiểu virtio sẽ cho hiệu suất tốt nhất. Tất nhiên, bạn cũng có thể chọn sau nhưng chỉ có thể thay thế khi máy ảo đó không hoạt động.
Lưu ý: “Single-root I/O Virtualization (SR-IOV) requires hardware support to enhance the performance of the virtual machine. When hardware resources are insufficient, the network connectivity will be provided throught the virtual switch instead of the physical network adapter. When SR-IOV is active, live migration of virtual machines among hosts wil be unsupported” (SR-IOV yêu cầu hỗ trợ phần cứng để nâng cao hiệu suất của máy ảo. Khi tài nguyên phần cứng không đủ, kết nối mạng sẽ được cung cấp thông qua switch ảo thay vì cổng mạng vật lý. Khi SR-IOV đang hoạt động, quá trình di chuyển trực tiếp của các máy ảo giữa các máy chủ sẽ không được hỗ trợ).
SR-IOV là một kỹ thuật mà cho phép một thiết bị PCI chia thành nhiều thiết bị riêng biệt gồm có Physical Function (PF) và một hoặc nhiều Virtual Function (VF). SR-IOV cung cấp một cách chuẩn cho một thiết bị vào ra vật lý để present chính nó để PCIe bus như nhiều thiết bị ảo.
Other Settings: Dòng đầu tiên (ISO file for bootup) hãy duyệt tìm đường dẫn nơi chứa file ISO của Windows 11, dòng thứ hai (Additional ISO file) chọn Synology Guest Tool, dòng thứ tư (Firmware) có thể chọn UEFI để bảo mật hoặc chọn Legacy BIOS để trình điều khiển đồ họa của Synology hỗ trợ tốt hơn.
UEFI cho Synology chưa thật sự tốt do để xung đột với driver đồ họa, không thể điều chỉnh độ phân giải màn hình sau khi cài đặt xong.
Assign Permissions: Chọn Allow cho user được phép tắt/mở hoặc khởi động lại máy ảo này.
Summarry: Xem lại các thông số cài đặt, nếu chưa đúng nhấn nút Back để quay lại chỉnh sửa. Có thể check vào “Power on the virtual machine after creation” và Apply.
Tiến hành cài đặt
Bật Power on cho Windows 11 demo (nếu chưa bật), chọn Connect
Phần Collecting information, chọn phiên bản Windows 11 cần cài đặt, tôi chọn Pro, nhấn Next
Ngay lập tức, trình cài đặt Windows thông báo PC không đáp ứng: “This PC doesn’t meet the minimum system requirements to install this version of Windows. For more information, visit https://aka.ms/WindowsSysReq”. Biết lý do rồi… đóng lại thôi.
Trong trường hợp này, bạn bắt buộc phải thoát trình cài đặt, nhấn Yes.
Tài liệu của Microsoft cũng như tác giả video bên dưới cho rằng lúc này nhấn Shift + F10 có thể mở CMD. Nhưng tôi đã thử không thành công.
Chọn Repair your computer.
Chọn Troubleshoot để Advanced Troubleshooting (khắc phục sự cố nâng cao)
Chọn Command Prompt
Từ cmd, gõ lệnh regedit
Trong của sổ Registry, mở Registry Key và giá trị DWORD: Vào Computer \ HKEY_LOCAL_MACHINE \ SYSTEM \ Setup, tạo khóa: LabConfig, tạo 2 giá trị DWORD:
- BypassTPMCheck - đặt giá trị thành 1
- BypassSecureBootCheck - đặt giá trị thành 1
Thêm vào các khóa hoàn tất. Xong lưu lại và đóng.
Trong của sổ cmd, gõ tiếp lệnh setup
Phần Collecting information cho Windows Setup mở lại, nhấn Next.
Chọn lại Windows 11 Pro để cài đặt tiếp, còn muốn đổi ý chọn phiên bản khác thì tùy. Nhấn Next.
Đương nhiên phải đặt dấu check chấp nhận “I accept the Microsoft Software License Terms. If an organization is licensing it, I am authorized to bird the organization”. Nhấn Next.
Chọn Custom: Install Windows only (advanced). Nhấn Next.
Đến đây bạn không thấy storage cho cài đặt. Bình tĩnh, chọn Load driver.
Lưu ý, Windows 11 chỉ có duy nhất bản 64-bit. Tìm đường dẫn đến E:\Windows_Virtio_SCSI_Driver\Windows 10\amd64, nhấn OK. Nhấn Next.
Đến đây bạn đã thấy driver SCSI cho storage. Nhấn Next.
Chọn Driver 0 cho cài đặt. Nhấn Next.
Installing Windows
Quá trình Installing Windows diễn ra bình thường (tương tự như cài đặt Windows 10). Những gì phải làm tiếp theo chắc ai cũng biết.
Chúc thành công!
Tham khảo video
Chỉ mục Video:
0:00 Giới thiệu
0:50 Tạo máy ảo trong VMM
2:02 chọn SCSI disk
2:13 chọn virtio network
2:31 chọn UEFI boot
3:26 Khởi động trình hướng dẫn thiết lập Windows 11
4:18 Áp dụng cách bỏ qua đăng ký: you have quit setup and chosen "Repair" -> Troubleshoot -> Command Prompt
5:19 Bật cmd
7:20 Chạy lại thiết lập
7:48 Load driver
8:24 Thành công và Tóm tắt
Khi bạn Cài đặt Windows 11 RTM trên NAS Synology, bạn sẽ cần phải xem xét một số điều và quan trọng nhất, phương pháp được hiển thị trong video này là một phương pháp hợp lệ để vượt qua các điều kiện tiên quyết về phần cứng, nhưng, cài đặt Windows 11 RTM trên NAS Synology trở lên bất kỳ trình siêu giám sát nào khác sử dụng phương pháp này sẽ khiến máy ảo của bạn không đủ điều kiện nhận các bản cập nhật bảo mật từ Microsoft. Theo thời gian, điều này có thể khiến máy ảo Windows 11 của bạn rất dễ bị tấn công.
Tài liệu:
- Virtualization on Synology NAS with Virtual Machine Manager
- Synology Virtual Machine Manager ManagerAPI Guide




 Trang Chính
Trang Chính Latest images
Latest images


 Tường nhà
Tường nhà  Bài viết
Bài viết  Kết bạn
Kết bạn  Ngăn cấm
Ngăn cấm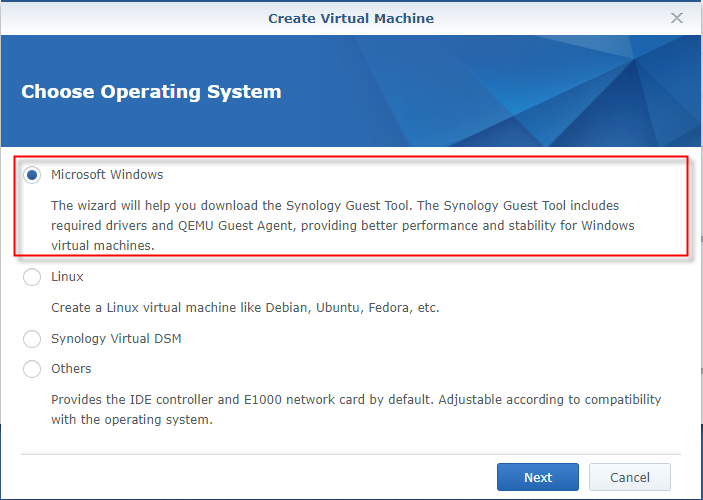
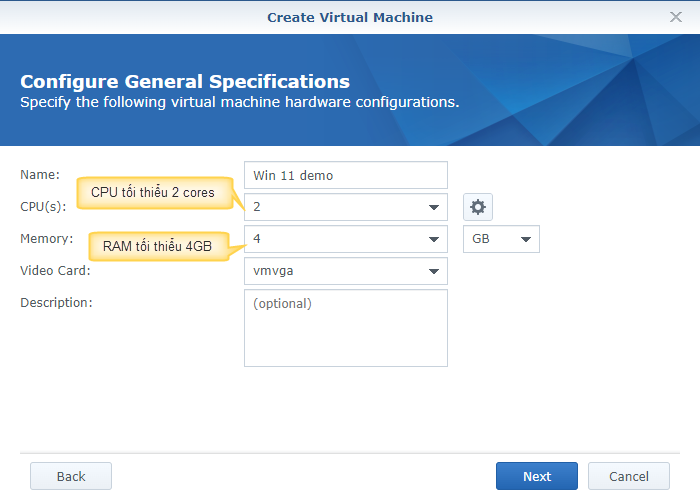






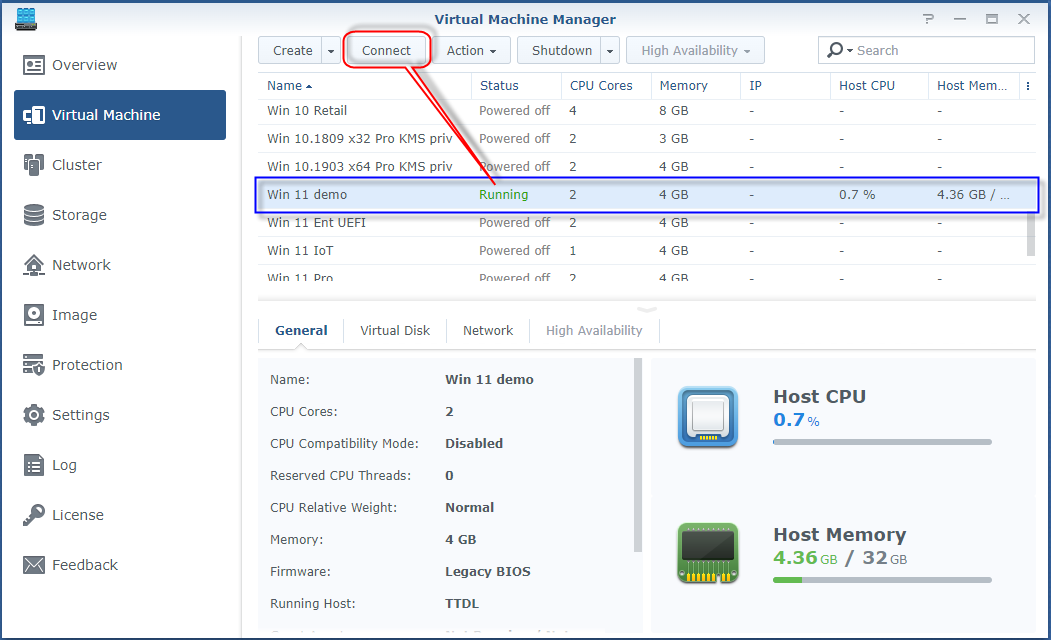

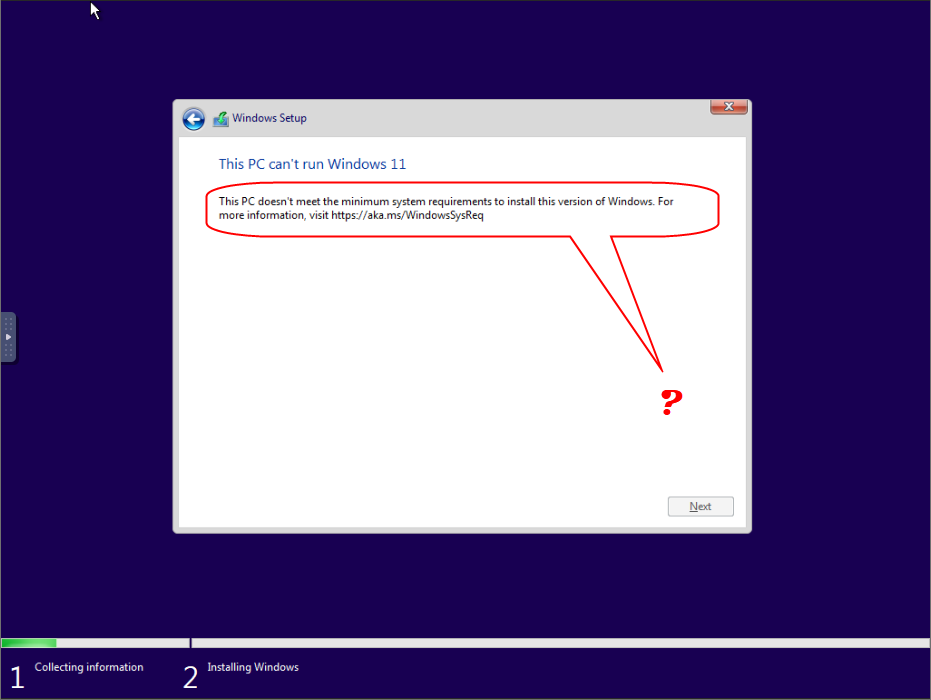



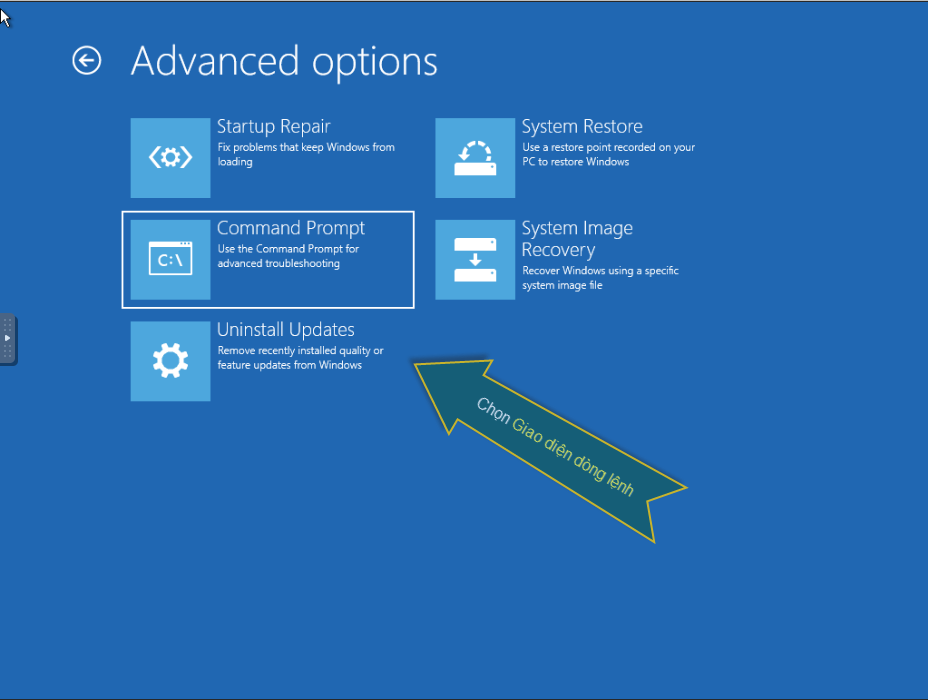

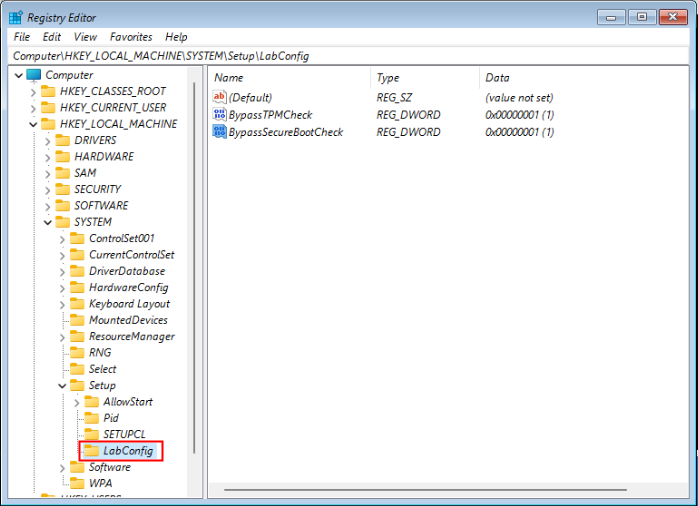

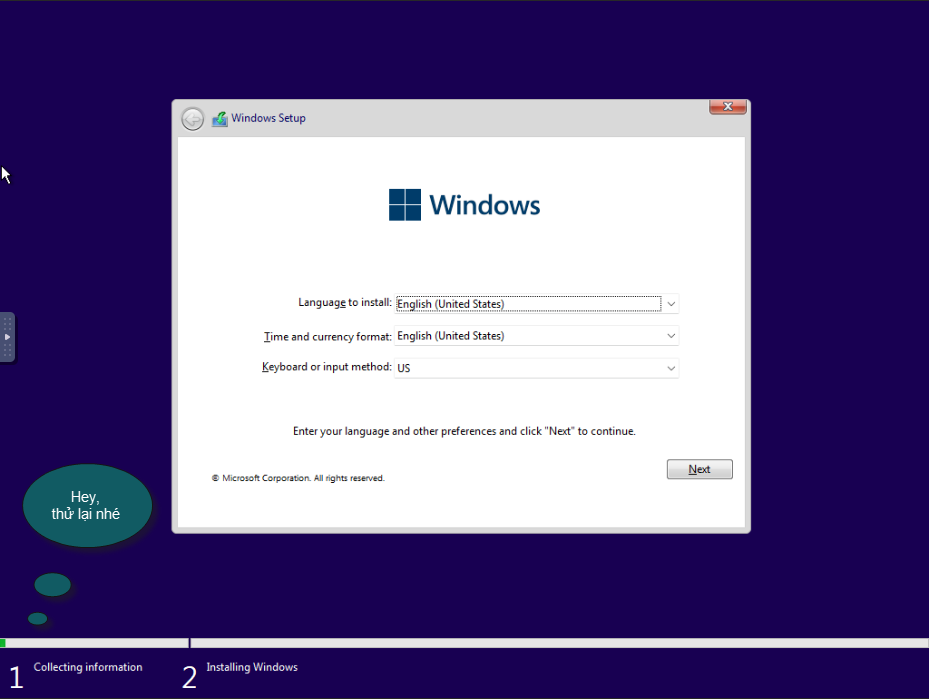


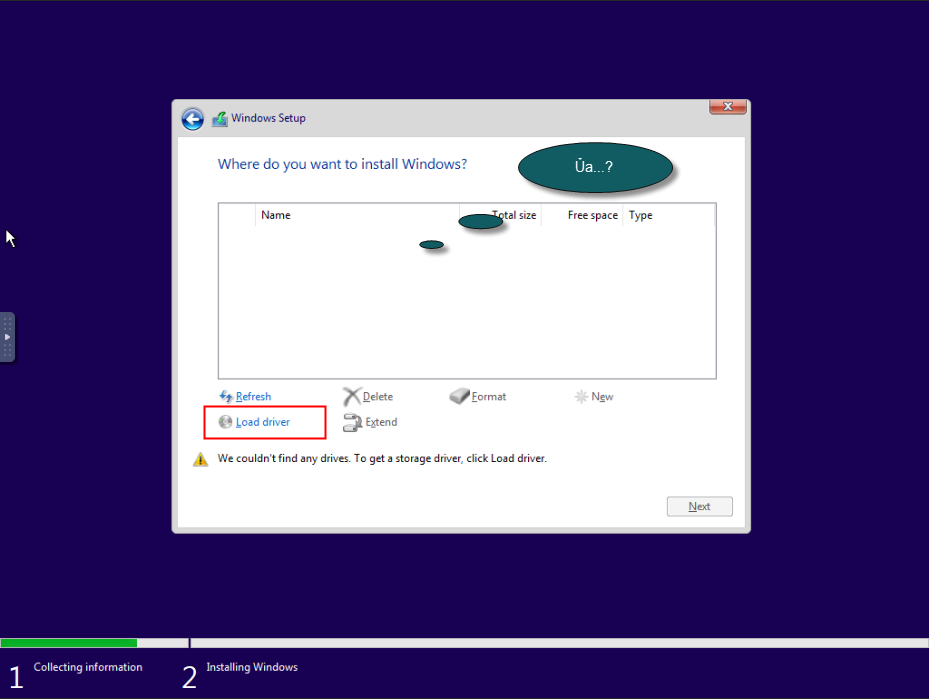

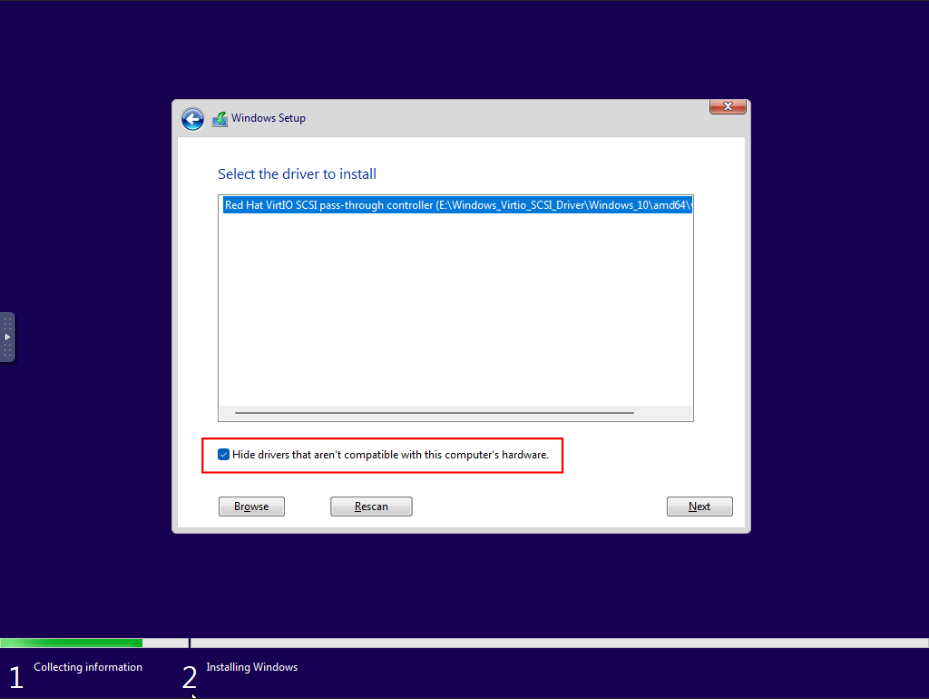



 098 376 5575
098 376 5575