Nếu trước đây bạn đã từng lo ngại vì DotNetNuke sử dụng VB.NET thì nay đó không còn là vấn đề nữa, với nhiều thay đổi từ bộ core bên trong đến việc bổ sung các Skin (giao diện mới) DotNetNuke ngày càng được cộng đồng quan tâm hơn.
Rất vui vì bạn đã quan tâm tới bài viết này. Hi vọng bạn cũng sẽ là một tín đồ của DotNetNuke và kiếm được một chút gì đó khi tham gia Cộng đồng DotNetNuke Việt Nam
Đây cũng là bài đầu tiên trong chuỗi những bài hướng dẫn sử dụng và phát triển DotNetNuke
Đọc xong bài này bạn sẽ:
- Hiểu được những vấn đề cơ bản trong quá trình cài đặt
- Có thể cài đặt thành thạo được DotNetNuke từ bộ mã nguồn
- Có được một bản DNN chạy offline là cơ sở để bạn có thể tùy chỉnh DotNetNuke theo ý của bạn.
Bài 1: Hướng dẫn cài đặt DotNetNuke từ bộ mã nguồn của DotNetNuke
Trước hết xin mời bạn có thể xem demo bản cài đặt tại địa chỉ: http://demo.dnnvn.net/ . Hi vọng bạn trở lại bài viết ngay để tiếp tục theo dõi bởi sau bài viết này, tự bạn cũng có thể cài đặt được một bản như vậy. Còn bây giờ, DNNVN xin được bắt đầu bài viết.
Yêu cầu hệ thống:
- Đã cài đặt IIS và đảm bảo IIS đang hoạt động bình thường (Xem hướng dẫn cài đặt IIS trên Windows 7)
- Đã cài đặt Visual studio 2008/2010
- Đã cài đặt MS SQL 2005/2008 (có thể dùng bản express hoặc bản cao hơn, tuy nhiên đã mất công dùng thì dùng luôn bản mới để ngâm cứu cho sướng)
- Download bộ cài của DotNetNuke tại địa chỉ http://dotnetnuke.codeplex.com/ và giải nén vào một thư mục trên ổ đĩa. ở đây tôi chọn làD:\Develop\2011\DNNVN.NET\DotNetNuke_Community_06.00.01_Source
Bước 1: Tạo CSDL cho bản cần cài đặt.
Do dùng trên local nên tôi tạm dùng tài khoản SA vì hệ thống local của máy cá nhân không cần yêu cầu bảo mật cao vả lại tạo nhiều tài khoản nhiều khi khó quản. Tuy nhiên bạn cũng chú ý, khi cài trên online - những ứng dụng yêu cầu bảo mật hoặc hệ thống có nguy cơ rủi ro từ việc sử dụng chung tài khoản truy cập CDSL tốt nhất mỗi trang web nên có một user truy cập riêng - cái này phụ thuộc vào chính sách bảo mật và mô hình tổ chức của bạn.
Để tạo một CSDL cho website chuẩn bị cài đặt, bạn đăng nhập vào MS SQL và New database ...
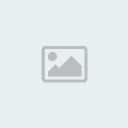
Sau đó bạn nhập tên cho CSDL cần tạo, ở đây tôi đặt là dnnvn_demo, bạn nhớ lấy tên csdl này để lát nữa sẽ cung cấp cho DotNetNuke khi cài đặt.
Chú ý: Nếu cần thay đổi đường dẫn của các file CSDL (thường là hay làm vậy bởi mặc định những gì nằm ở ổ C: khi hệ thống bị tèo thì bạn có thể mất đi bất kỳ lúc nào. Nhất là khi bị quên ko sao lưu khi cài lại máy). Phòng trường hợp này, tôi chọn nơi lưu trữ cũng là một thư mục chứa bộ source của DotNetNuke sau này.

Sau khi tạo CSDL xong, bước tiếp theo là dùng Visual studio để mở DotNetNuke lên, mặc định bộ cài chưa có đủ file .dll do đó ta phải dùng Visual Studio để build. Quá trình build thành công, bạn sẽ có một bản sẵn sàng cho việc cài đặt
Bước 2: Build DotNetNuke bằng Visual Studio từ bộ Source đã download
Bước này cần chú ý: mặc định DotNetNuke sẽ tạo ra một virtual directory trên máy bạn với tên là: DotNetNuke_Community và địa chỉ truy cập là http://localhost/DotNetNuke_Community , nếu bạn không thích cái tên do nó tự tạo, bạn có thể mở file Solution bằng một text editor - không phải visual studio, và sửa chúng. Ở đây tôi dùng Notepad++ và chọn tên mới là dnnvn, địa chỉ truy cập dự kiến sẽ là: http://localhost/dnnvn. Bạn cũng chú ý, để tránh những thông tin thiếu sót tốt nhất là bạn nên dùng replace all và next từng giá trị một để có thể quan sát. Việc quan sát này cũng sẽ cho bạn những hiểu biết nhất định về Solution của DotNetNuke. Code sau khi sửa:
[color:a570=#FFFFFF !important]?
1 2 3 4 5 6 7 8 9 10 11 12 13 14 15 16 17 18 19 20 21 22 23 24 | Project("{E24C65DC-7377-472B-9ABA-BC803B73C61A}") = "dnnvn", "http://localhost/dnnvn", "{B3AA3E14-0471-4AFE-9844-D8B2A1259C67}" ProjectSection(WebsiteProperties) = preProject SccProjectName = "" SccAuxPath = "" SccLocalPath = "" SccProvider = "" UseIISExpress = "false" TargetFrameworkMoniker = ".NETFramework,Version%3Dv4.0" Debug.AspNetCompiler.VirtualPath = "/dnnvn" Debug.AspNetCompiler.PhysicalPath = "Website" Debug.AspNetCompiler.TargetPath = "PrecompiledWeb\dnnvn" Debug.AspNetCompiler.Updateable = "true" Debug.AspNetCompiler.ForceOverwrite = "true" Debug.AspNetCompiler.FixedNames = "false" Debug.AspNetCompiler.Debug = "True" Release.AspNetCompiler.VirtualPath = "/dnnvn" Release.AspNetCompiler.PhysicalPath = "Website" Release.AspNetCompiler.TargetPath = "PrecompiledWeb\dnnvn" Release.AspNetCompiler.Updateable = "true" Release.AspNetCompiler.ForceOverwrite = "true" Release.AspNetCompiler.FixedNames = "false" Release.AspNetCompiler.Debug = "False" SlnRelativePath = "Website" EndProjectSection |




 Trang Chính
Trang Chính Latest images
Latest images

 Tường nhà
Tường nhà  Bài viết
Bài viết  Kết bạn
Kết bạn  Ngăn cấm
Ngăn cấm

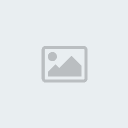

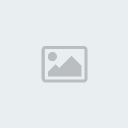
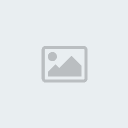
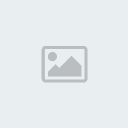
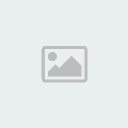
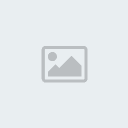
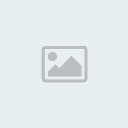
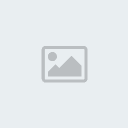
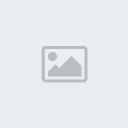
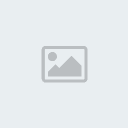
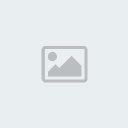
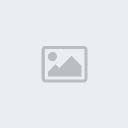
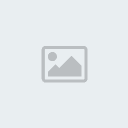
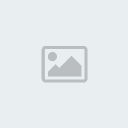

 098 376 5575
098 376 5575