Sử dụng máy chiếu kết nối wifiKHPT - Tuy máy chiếu không dây có nhiều tính năng và tiện dụng, nhưng việc kết nối nó với máy tính bằng wifi không đơn giản như việc cắm dây. Ngoài ra, khi sử dụng có thể xảy ra một số lỗi mà bạn nên biết để có hướng khắc phục.
Hiện nay, giá một máy chiếu không dây (kết nối bằng sóng wifi) đã giảm đáng kể nên nhiều người chấp nhận bỏ thêm một số tiền nhỏ nữa để có thể sở hữu được thiết bị này. Nhờ khả năng kết nối không dây ổn định, hỗ trợ nhiều tính năng độc đáo nên số lượng máy chiếu không dây xuất hiện ngày càng nhiều trong các trường học hoặc các trung tâm đào tạo. Tuy nhiên khi xảy ra trục trặc với máy chiếu không dây, nếu người sử dụng không có một vốn kiến thức tương đối thì sẽ không thể làm gì khác ngoài việc đem đổi máy hoặc chờ nhân viên kỹ thuật tới giúp. Bài viết sau đây giới thiệu các phương thức kết nối cơ bản của máy chiếu không dây cùng một số trục trặc và cách khắc phục để giúp bạn có thể tự mình thao tác khi gặp sự cố (thực hiện thử nghiệm mẫu trên máy chiếu VPL-DX15 của hãng Sony, giá bán ngoài thị trường là 27,5 triệu đồng).
Các phương thức kết nốiMáy chiếu không dây hiện nay thường sử dụng hai phương thức kết nối cơ bản là kết nối ad-hoc (peer-to-peer) và cách kết nối dạng wireless access point. Mỗi cách có phương pháp thực hiện riêng, ưu và nhược điểm riêng, với kết nối ad-hoc thì cách thực hiện đơn giản nhưng thường xảy ra trục trặc, nhất là với các máy tính không tương thích hoặc ngay cả với một máy tính thì có thể lần trước kết nối thành công nhưng lần sau thì không. Kết nối wireless access point đòi hòi thiết lập nhiều hơn nhưng luôn luôn ổn định. Thông thường, gần như mọi nhu cầu sử dụng máy chiếu đều nên thử với dạng kết nối theo kiểu ad-hoc trước, sau đó nếu có trục trặc thì mới nên sử dụng cách kết nối wireless access point.

- Để kết nối theo phương pháp ad-hoc, đầu tiên, trong máy chiếu, bạn bấm nút NETWORK trên remote điều khiển từ xa để khởi động cửa sổ thao tác kết nối với máy tính thông qua wifi. Nếu máy chiếu đang trong tình trạng không thể kết nối với máy tính thì thông điệp Projector not connected to network sẽ xuất hiện. Trong remote, bạn bấm các phím mũi tên để tìm đến lệnh Simple setting, bấm Enter để xác nhận chọn lựa. Tính năng Simple setting giúp bạn thực hiện thao tác kết nối theo các chế độ cài đặt mặc định do nhà sản xuất dự trù trước nhằm tiết kiệm thời gian và giúp người mới dùng máy chiếu không gặp khó khăn khi sử dụng thiết bị này. Trong màn hình máy chiếu, thông điệp Simple setting started sẽ xuất hiện, bấm tiếp phím mũi tên qua phải, ở trong khung Use wireless network, select the network mode, bạn bấm phím mũi tên lên và xuống cho đến khi chọn được mục Ad-hoc rồi bấm phím mũi tên qua phải để khởi động chế độ kết nối bằng phương pháp ad-hoc. Lưu ý là lúc này, máy chiếu đang là nguồn phát sóng wifi.
Bây giờ, thông báo Simple setting completed sẽ xuất hiện, dòng Wireless standard là thông số tốc độ kết nối qua wireless mà máy chiếu đạt được, dòng Network name (SSID) là tên của mạng kết nối với máy chiếu do nhà sản xuất tự đặt. Bạn ghi nhớ thông tin này để khi cần có thể thiết lập bổ sung trên máy tính. Bấm tiếp phím Enter để tắt cửa sổ này đi. Bây giờ, thông tin mạng wireless riêng của máy chiếu và tên máy chiếu sẽ hiện ra trong khung Network name (SSID) và Projector name. Bây giờ, bạn mở máy tính, vào Start > Control Panel, bấm lên mục Network connection, trong cửa sổ hiện ra liệt kê các dạng kết nối mà máy tính bạn hỗ trợ, hãy bấm chọn icon có tên Wireless Network Connection. Ở cửa sổ tiếp theo, nếu máy tính tự động dò sóng wireless và nhận ra máy chiếu thì tên mạng network mà máy chiếu đang phát sẽ hiện ra trong khung Choose a wireless network, còn nếu không có thì bạn bấm liên kết Refresh network list để máy tính quét lại. Để bắt đầu kết nối máy tính với máy chiếu, bạn bấm chọn lên mạng wireless của nó rồi bấm nút Connect. Bây giờ, bấm phím tắt để xuất màn hình máy tính ra máy chiếu (một số máy là phím F2 hoặc phím kép Fn + F8...).
- Phương thức kết nối thứ hai là biến máy chiếu thành một wireless access point. Đầu tiên, bạn bấm phím NETWORK trên remote, bấm các phím mũi tên chỉ xuống và chỉ lên để tìm đến mục Simple setting, bấm Enter để mở nó lên. Thông điệp Simple setting started xuất hiện. Ở trong khung Use Wireless network, select the network mode, bạn bấm phím chỉ xuống và chỉ lên cho đến khi chọn được mục Wireless Access Point, bấm mũi tên chỉ qua phải để mở cửa sổ các thiết lập chi tiết cho Wireless Access Point trong máy chiếu lên. Lưu ý là quá trình này có thể sẽ mất khoảng vài phút, bạn nên chờ đợi để máy chiếu thực hiện xong trước khi thực hiện các thao tác khác. Trong danh sách các điểm wireless access point mà máy chiếu hỗ trợ, bạn bấm phím lên, xuống để chọn một cái muốn dùng (bất kỳ cái nào cũng được nhưng tốt nhất là nên chọn cái đầu tiên trong danh sách). Sau khi chọn xong điểm wireless access point, bạn bấm phím mũi tên qua phải để tiếp tục.
Thông thường thì máy chiếu lúc đầu sẽ không đặt mật khẩu nhưng nếu máy chiếu đã từng được thiết lập kết nối wireless theo cách này trước kia thì cửa sổ yêu cầu nhập mật khẩu sẽ xuất hiện. Khi ấy, bấm Enter để mở bàn phím ảo trên máy chiếu lên. Trong khung Key, bạn nhập mật khẩu rồi bấm Enter để tiếp tục. Trong trường hợp máy chiếu mới dùng, trong cửa sổ tương tự như trên, bạn chọn cho mình mật khẩu cho kết nối trên máy chiếu rồi bấm Enter để lưu vào cơ sở dữ liệu của máy chiếu. Sau khi thiết lập thành công, thông điệp Simple setting completed sẽ xuất hiện và tên của mạng wireless có mà máy chiếu hỗ trợ sẽ xuất hiện trong mục Network name (SSID). Bạn bấm Enter để tắt cửa sổ đi. Trong cửa sổ mới, dòng Network address là địa chỉ IP dùng để kết nối với máy chiếu trong trường hợp có trục trặc, hãy ghi lại các thông số này. Bây giờ, bạn thực hiện tương tự với máy tính như phần đã trình bày ở trên để kết nối máy chiếu với máy tính.
Các trục trặcCó nhiều dạng lỗi có thể có khi kết nối 2 thiết bị, sau đây là cách khắc phục:
- Máy tính nhận ra máy chiếu và ngược lại, nhưng không thể kết nối. Nguyên nhân là do wireless trong máy tính chưa được đặt IP giống với máy chiếu, bạn hãy vào Start > Connect to > Show all connections, bấm chuột phải lên mục Wireless Network Connection, chọn Properties, trong thẻ General, bấm chọn mục Internet Protocol > Properties sau đó điền thông tin IP của máy chiếu vào khung Use the following IP address (IP của máy chiếu xem ở phần trên).
- Máy tính báo lỗi nhận diện wireless access point máy chiếu. Hiện tượng lỗi xảy ra khi máy tính báo hiệu không quét được máy chiếu, khi ấy, bạn bấm phím NETWORK trên remote, bấm phím chỉ xuống để tìm mục Simple setting, bấm Enter, khung Use Wireless network, select the network mode, bấm phím chỉ xuống chọn mục Wireless Access Point, bấm mũi tên chỉ qua phải. Trong danh sách các điểm wireless access point, chọn tiếp các điểm khác mà bạn chưa dùng, bấm phím mũi tên chỉ qua phải để lưu lại.
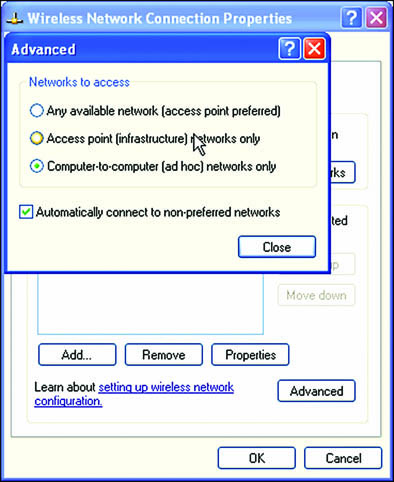
- Kết nối thường ngắt bất ngờ. Trong lỗi này, sau khoảng một tiếng thì kết nối wifi bị ngắt và máy tính không thể xuất hình lên máy chiếu. Nguyên nhân của hiện tượng trên là do máy tính hết pin hoặc lỗi trong việc thiết lập wireless access point (ở máy tính). Trong trường hợp gần cạn pin, một số dòng máy tính thường tắt các kết nối wireless để tiết kiệm năng lượng. Trong trường hợp gặp lỗi wireless access point do thiết lập máy tính, bạn vào Start > Connect to > Show all connections, bấm chuột phải lên mục Wireless Network Connection, chọn Properties, trong thẻ Wireless Networks, bấm Advanced, đánh chọn Computer-to-computer (ad hoc) networks only và Automatically connect to non-preferred networks. Bấm Close, bấm Add, khung Network name (SSID) điền tên network của máy chiếu, mục Network Authentication chọn Open, Data encryption chọn Disabled, bỏ không chọn mục The key is provided for me automatically, nhập mật khẩu tương ứng với mật khẩu đã thiết lập trong máy chiếu. Bấm OK để lưu lại.
Kim Anh (nguyenkimanh84@gmail.com)









 Trang Chính
Trang Chính Latest images
Latest images

 Tường nhà
Tường nhà  Bài viết
Bài viết  Kết bạn
Kết bạn  Ngăn cấm
Ngăn cấm








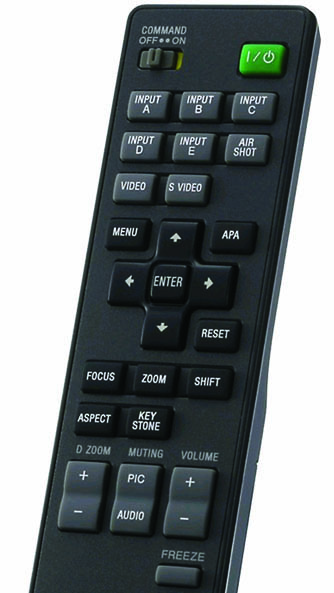

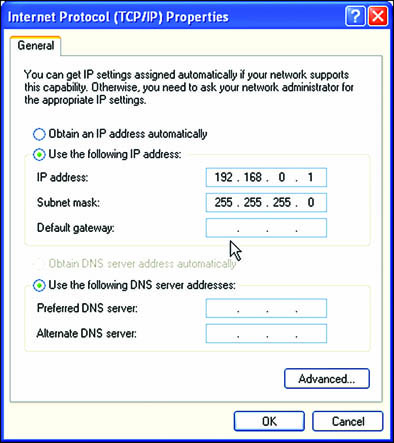
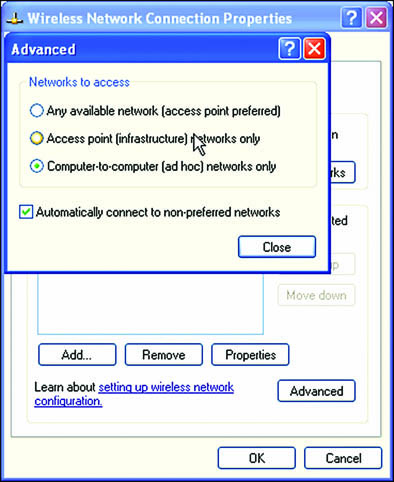




 098 376 5575
098 376 5575