
---1. Giới thiệu:
Là tiện ích dùng để quảng cáo, dạng Gateway cho phép Client được phép truy cập vào Internet sau khi chấp nhận Login trên trang web Gateway.
- Client kết nối Router.
- Router sẽ đưa ra website Gateway, có nút ‘Login’ để đưa Client buộc truy cập web Quảng cáo nếu muốn sử dụng Internet.
- Client sau login khi vào web Quảng cáo, Router cho phép Client được phép truy cập vào Internet.
- Có thể thay đổi nội dung của web Gateway.
- Thay đổi thời gian cho phép Client truy cập Internet trong bao nhiêu phút, sau thời gian trên buộc Client quay lại web Gateway (thực hiện lại bước 2).
Lưu ý: NoCatSplash không tác dụng nếu Router đang là Wireless Access Point hoặc đang là chức năng Switch.
---2. Thực hiện:

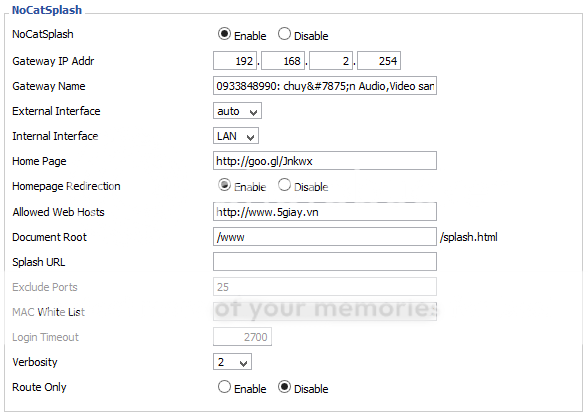
Gateway IP Addr: Nhập IP Gateway, Client muốn sử dụng ‘Default Gateway’ nào để vào Internet thì nhập IP đó
Gateway Name: Dòng thông báo trong web Gateway
External Interface: Auto
Internal Interface: LAN
Home Page: Nhập địa chỉ web Quảng cáo muốn Client vào đọc trước khi vào Internet
Homepage Redirection: Enable
Allowed Web Hosts: Ghõ tên danh sách domain website mà Client truy cập vào không cần phải vào web Gateway. Lưu ý: chỉ ghõ domain, không ghõ thêm tiền tố: http://
Document Root: Đây là web Gateway, mặc định: /www/splash.html
Splash URL: Để trống (chưa hiểu rõ)
Exclude Ports: Nhập danh sách Ports cần chặn sau khi login vào. Vd: Nếu nhập port 80, sau khi Client login, Client sẽ không vào web bằng cổng 80 được. Mặc định: 25
MAC White List: Danh sách các Clients có địa chỉ MAC trong danh sách này được vượt quyền, không cần thông qua web Gateway
Login Timeout: Tính bằng giây, sau thời gian này Clients buộc phải login lại ở web Gateway
Verbosity: Mặc định 2 (dạng ghi nhận log)
Route only: Mặc định Disable
--3. Kết quả:

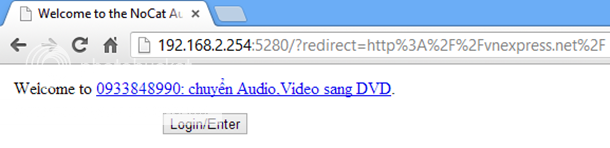


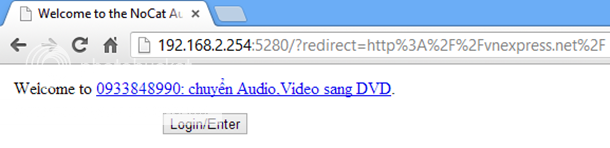
---4. Thay đổi nội dung web ‘Gateway’:
Sử dụng chương trình ‘WinSCP’, download tại: http://www.winscp.net/. Tải bản portable là ok.
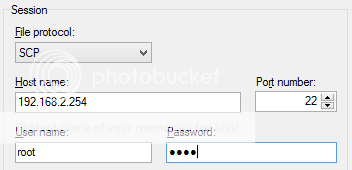
Host name: IP của AP – Port: 5280
User name: root (nếu có thay đổi User name thì vẫn nhập là root)
Tuy nhiên không kết nối được, đang tìm hiểu.




 Trang Chính
Trang Chính Latest images
Latest images

 Tường nhà
Tường nhà  Bài viết
Bài viết  Kết bạn
Kết bạn  Ngăn cấm
Ngăn cấm
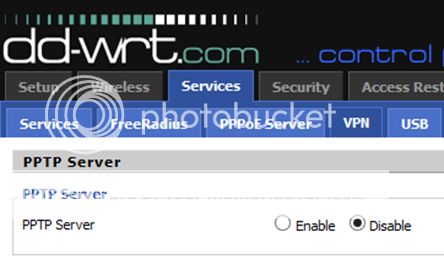

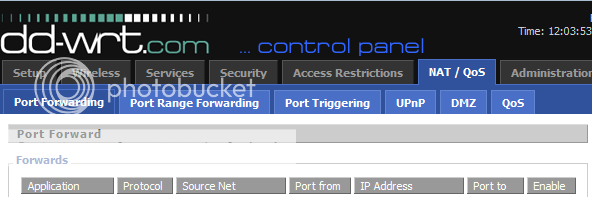




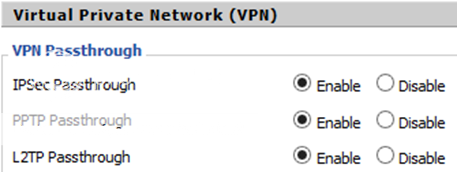
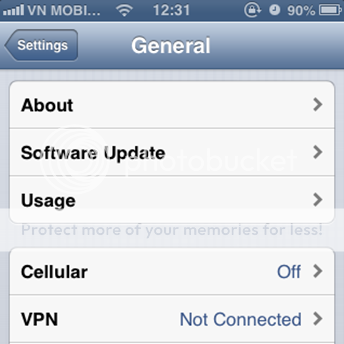




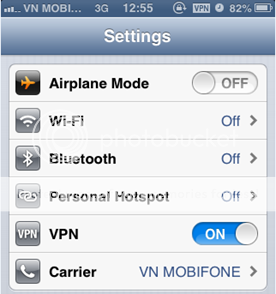
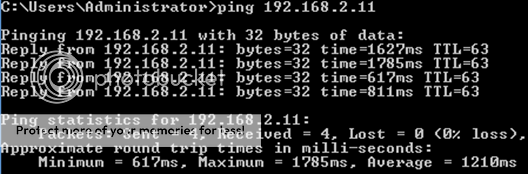






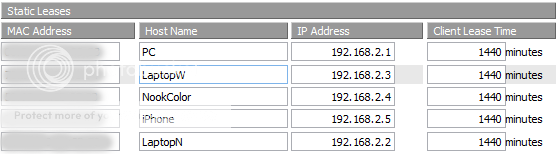
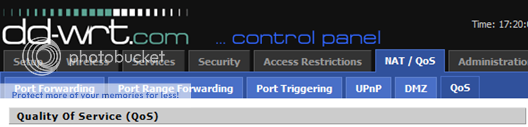



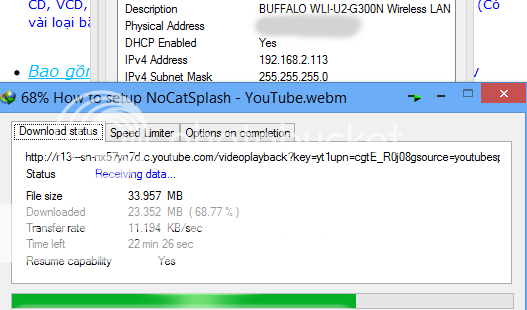


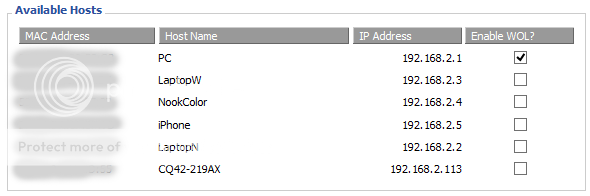


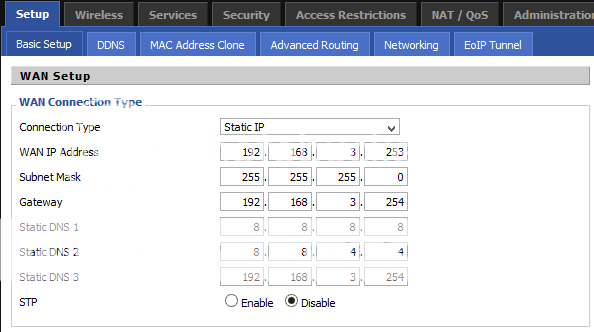
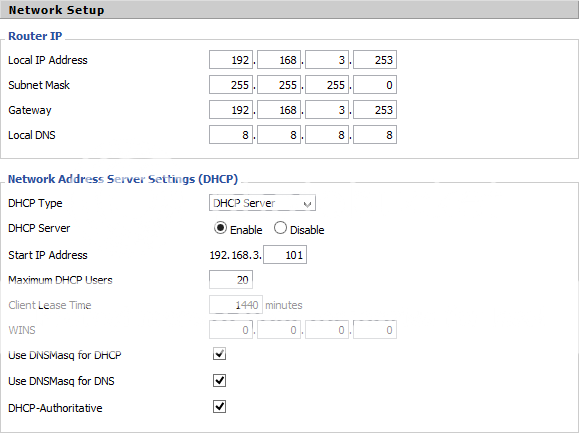
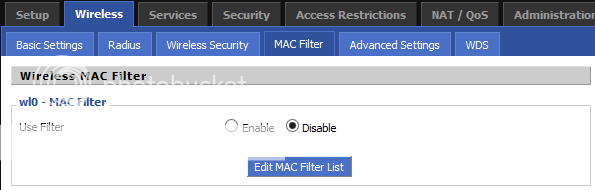
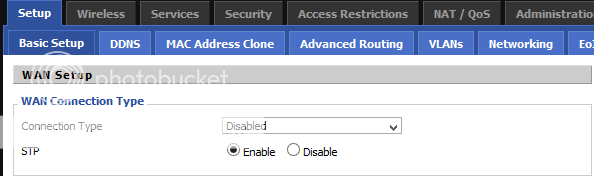

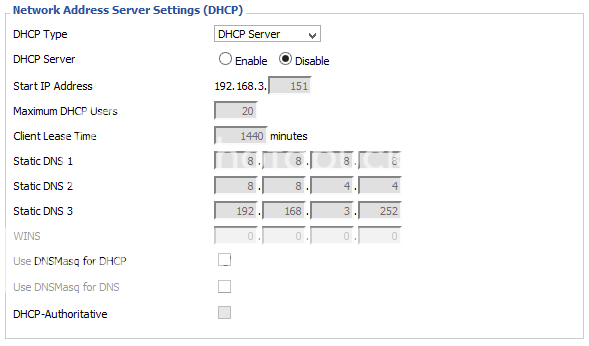
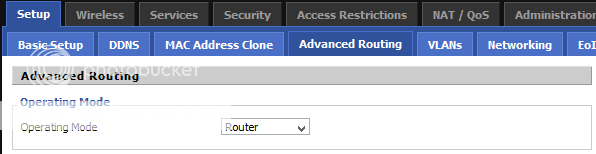


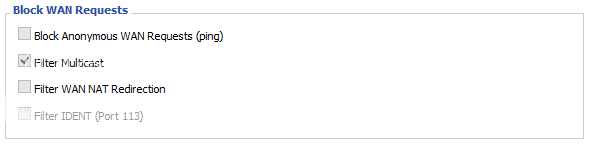

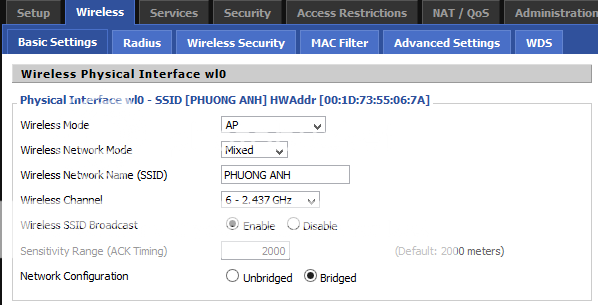
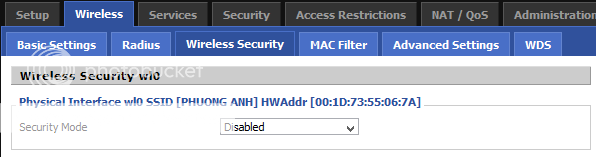
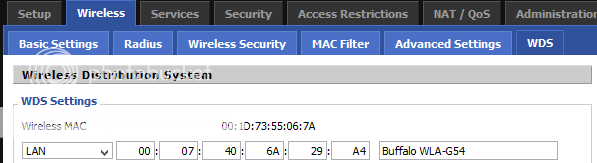
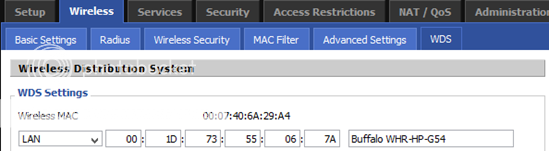 [
[



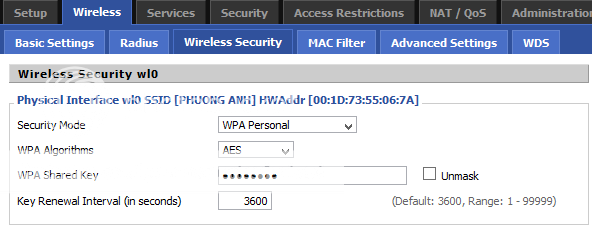






 098 376 5575
098 376 5575