Hiện nay, hầu hết trẻ em đều biết sử dụng máy tính vào việc giải trí, học tập hay điển hình là chơi game chẳng hạn, thậm chí chúng còn có thể lướt web thành thạo là đằng khác. Tuy nhiên, không phải mọi thứ đều có ích, bên cạnh đó còn có vô số những mặt trái của việc lướt web gây nguy hại đến con em mà các bậc phụ huynh cần phải quan tâm. Nếu đó là vấn đề của bạn thì dưới đây sẽ giúp bạn giải quyết!
Với một tính năng hoàn toàn mới của Windows 8, sẽ cho phép bạn giám sát và kiểm soát việc sử dụng máy tính của con em mình một cách chặt chẽ bằng cách nhận báo cáo hàng tuần, giới hạn thời gian sử dụng máy tính, cùng bộ lọc các trang web độc hại và nhiều tính năng khác nữa. Khi bạn tạo một tài khoản người dùng mới trong Windows 8, bạn có thể chỉ định nó như là tài khoản của một đứa trẻ. Điều này sẽ cho phép bạn sử dụng các tính năng từ trang web Family Safety.
Tạo Tài khoảnTrong Windows 8, bạn có thể sử dụng ứng dụng PC Settings để tạo ra một tài khoản người dùng và chỉ định nó như là tài khoản của một đứa trẻ. Trên màn hình Start, bạn nhấp vào charm Settings và chọn Change PC settings ở dưới cùng của màn hình.
Tiếp theo đó, bạn chọn danh mục Users và nhấp vào Add a user để thêm một tài khoản người dùng mới.
Cuối cùng, bạn nhấp vào hộp kiểm kích hoạt "Is this a child's account? Turn on Family Safety to get reports of their PC use." Như vậy, việc thiết lập tài khoản đã hoàn tất.
Xem Báo cáoGiả sử bạn đang sử dụng một tài khoản Microsoft với Windows 8, bạn có thể mở trang web Family Safety tại familysafety.microsoft.com và đăng nhập với thông tin tài khoản của Microsoft. Bạn có thể xem các báo cáo và chỉnh sửa các thiết lập an toàn cho mỗi đứa trẻ từ đây. Bạn cũng có thể thêm một phụ huynh để cung cấp cho nhiều người cùng truy cập vào trang Family Safety.
Tại đây, bạn nhấp vào liên kết View Activity Report ở phía sau biểu tượng Child để xem báo cáo về việc sử dụng máy tính của trẻ đó. Bạn cũng sẽ nhận được các báo cáo tóm tắt hàng tuần trong hộp thư email của bạn. Các báo cáo sẽ cho thấy các trang web mà trẻ của bạn truy cập thường xuyên nhất, thời gian trẻ đăng nhập vào máy tính trên mỗi ngày trong tuần, các tìm kiếm mà trẻ thực hiện, các ứng dụng và trò chơi mà trẻ tham gia, thậm chỉ cả các ứng dụng mà trẻ đã tải về từ Windows Store.
Lúc này, bạn có thể giám sát việc sử dụng máy tính của một đứa trẻ và cũng có thể tùy chọn các hạn chế mà trẻ hoạt động hay bạn cũng có thể chặn một trang web trực tiếp từ báo cáo hoạt động web.
Ngoài ra, các tính năng hoạt động của báo cáo cũng có thể tạm dừng hoạt động và bạn cũng có thể giới hạn thời gian sử dụng máy tính mà không cần theo dõi những gì trẻ của bạn đang làm trên máy tính.
Kiểm soát việc sử dụng máy tính của trẻTại tài khoản Family Safety, bạn nhấp vào liên kết Edit settings để thiết lập các tùy chỉnh an toàn cho trẻ.
Bạn tiếp tục chọn liên kết Web filtering. Theo mặc định, Web filtering ở chế độ tắt, bạn có thể kích hoạt lại bằng cách nhấp vào tùy chọn Turn on web filtering.
Bạn có thể thiết lập giới hạn thời gian sử dụng máy tính của con em mình bằng cách cấp giới hạn giờ mỗi ngày hay áp đặt một thời gian nhất định để chúng không thể tiếp tục sử dụng máy tính nữa.
Bạn cũng có thể chặn truy cập vào các ứng dụng và trò chơi của trẻ cụ thể từ đây.
Bây giờ, bạn có thể thoải mái đăng nhập vào trang web này để theo dõi và kiểm soát việc sử dụng máy tính của con em mình từ bất cứ nơi nào.

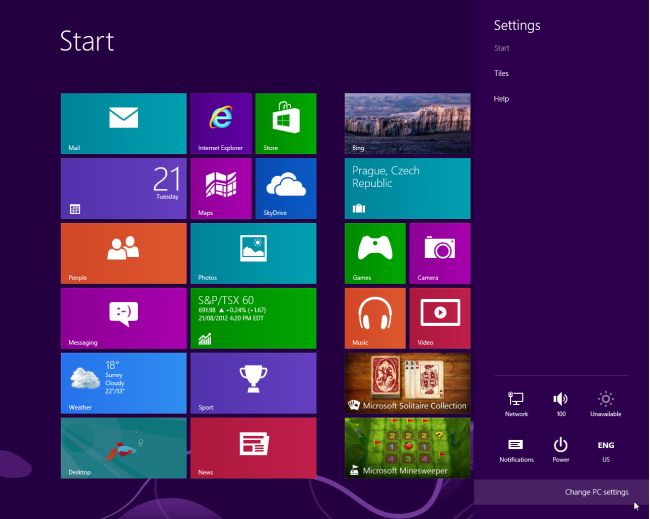
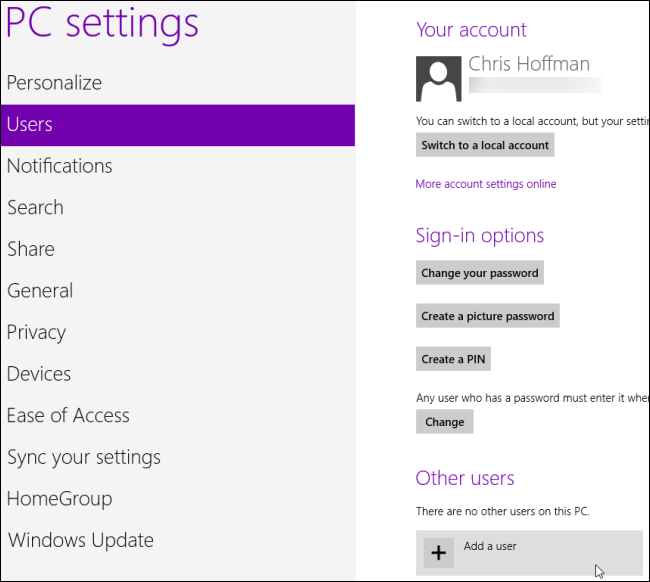
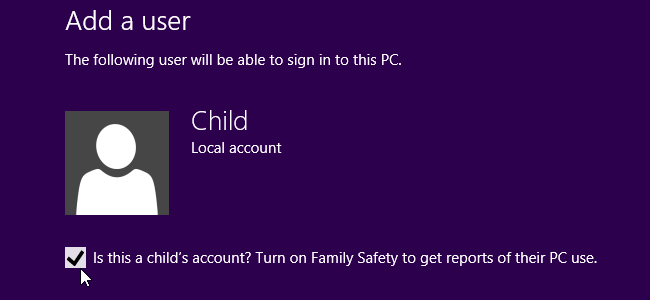
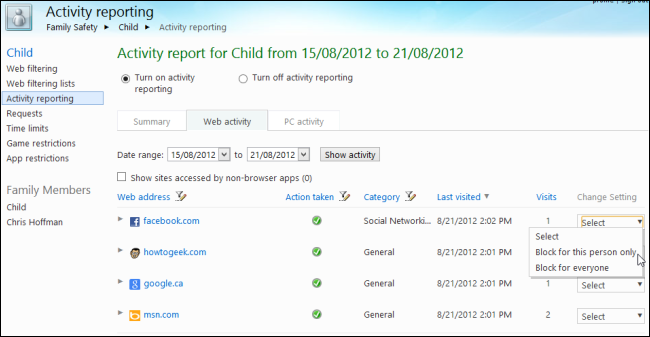
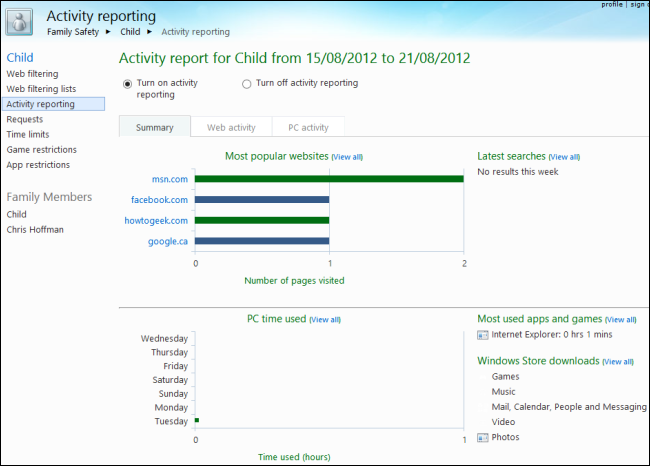
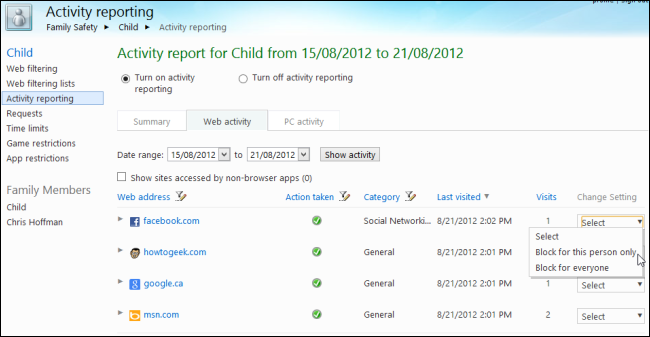

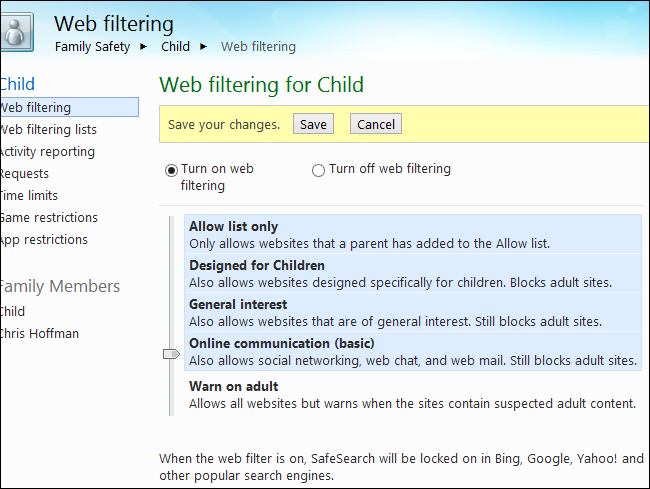

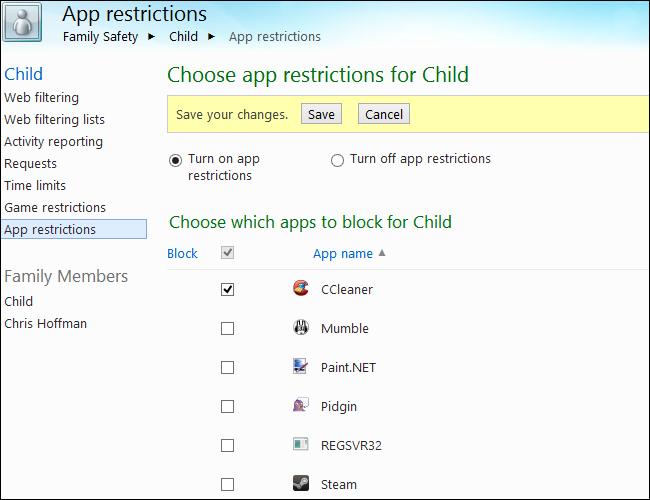




 Trang Chính
Trang Chính Latest images
Latest images

 Tường nhà
Tường nhà  Bài viết
Bài viết  Kết bạn
Kết bạn  Ngăn cấm
Ngăn cấm
 098 376 5575
098 376 5575